Pourquoi télécharger des fichiers sur CMS ?
Pour certains projets simples, le lecteur SMP peut être utilisé comme un appareil autonome. Tout ce que vous avez à faire est de télécharger directement des fichiers multimédias dans le lecteur avant de commencer à diffuser des informations. Cependant, dans le modèle client-serveur, les fichiers multimédias doivent être téléchargés à l'avance sur un serveur CMS. Ensuite, les lecteurs SMP peuvent récupérer les fichiers depuis le serveur, les stocker dans des dispositifs de stockage locaux et diffuser les contenus en fonction de l'emploi du temps contrôlé par le serveur.
Avant de commencer
Dans cet article, nous allons vous montrer comment télécharger des fichiers sur un serveur CMS. Vous devez toujours établir une connexion entre les lecteurs SMP et le serveur CMS pour que les lecteurs puissent télécharger avec succès les fichiers multimédias à partir du serveur CMS.
Il existe deux façons de mettre à jour le contenu via les partages réseau : CAYIN Device Seeker et l'Explorateur de fichiers.
NOTE : Ouvrez le port 139 (TCP) si vous utilisez un pare-feu.
CAYIN Device Seeker
ÉTAPE 1 : Vous pouvez télécharger CAYIN Device Seeker depuis le site web de CAYIN et enregistrez ce fichier sur votre PC pour une gestion ultérieure.
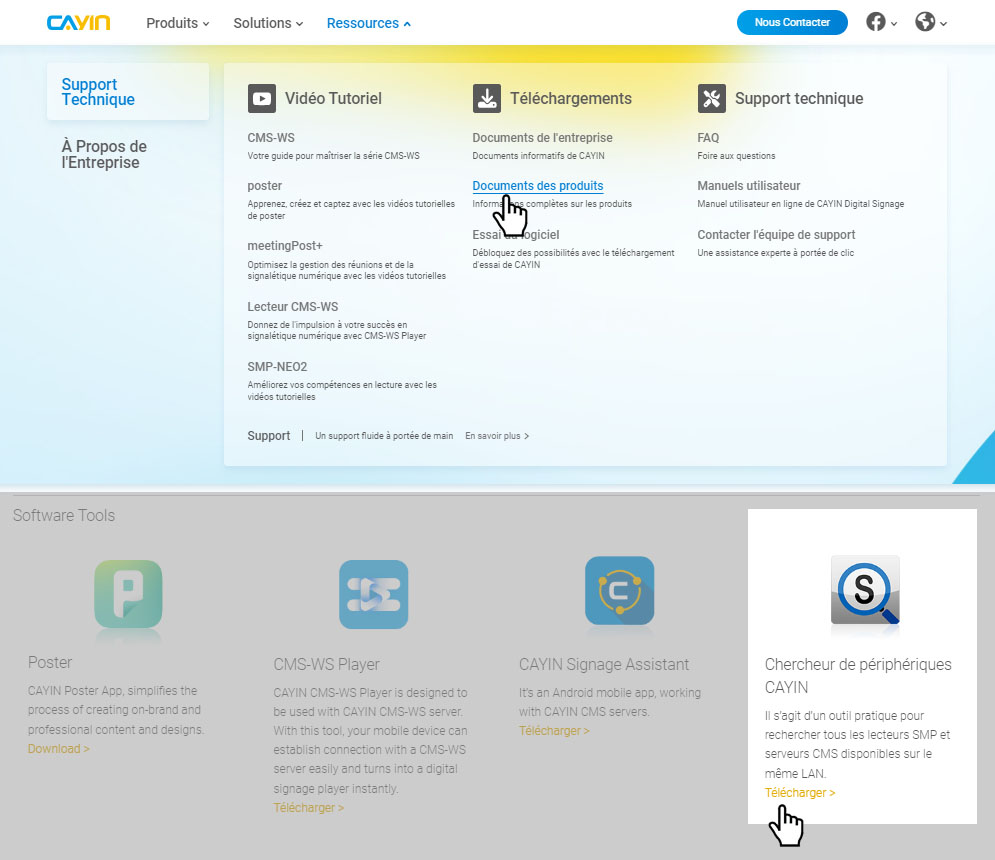
ÉTAPE 2 : Cliquez sur Chercher et le chercheur recherchera tous les lecteurs SMP disponibles et les serveurs CMS dans le même réseau local. Lorsque les appareils sont trouvés, sélectionnez celui auquel vous souhaitez vous connecter et cliquez sur Ouvrir le dossier.
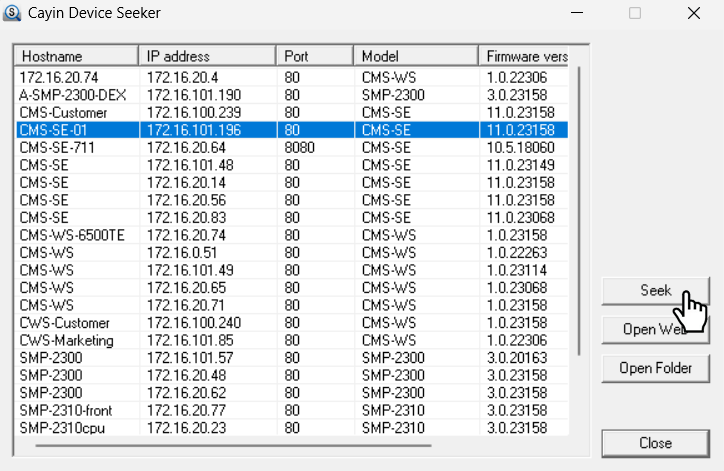
NOTE : Votre PC et le serveur CMS doivent être dans le même réseau local pour que vous puissiez utiliser CAYIN Device Seeker pour ouvrir le dossier multimédia du CMS.
ÉTAPE 3 : Votre PC ouvrira l'Explorateur de fichiers et vous pourrez voir les fichiers et dossiers de votre serveur sélectionné.
ÉTAPE 4 : Copiez les fichiers multimédias de votre PC vers le serveur CMS via Partages réseau (Voisinage réseau).
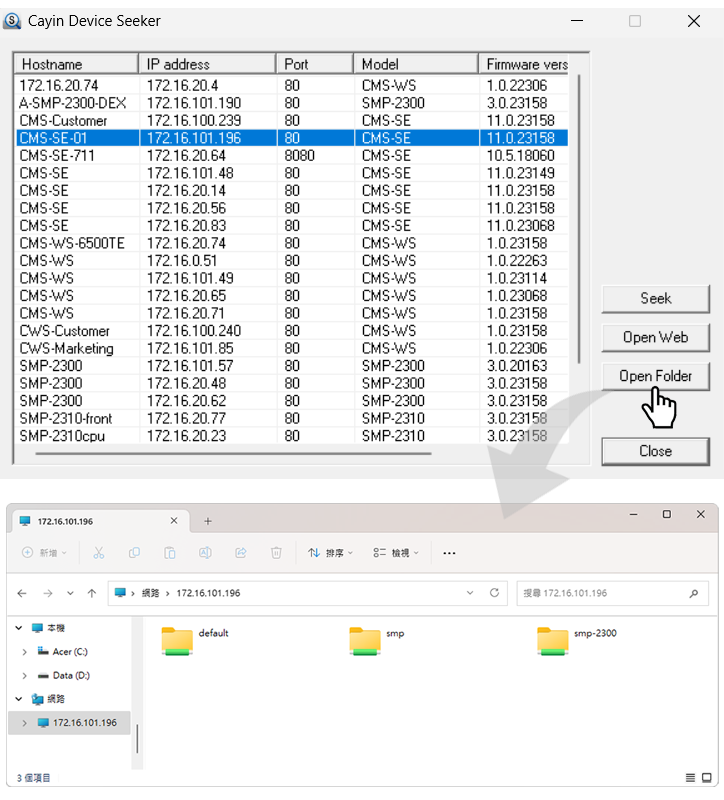
NOTE : Si vous rencontrez un problème de recherche de périphérique ou de connexion, essayez les solutions ci-dessous :
- Vérifiez si vous avez plus d'une connexion réseau. Par exemple, en plus du LAN, votre PC/notebook est également connecté à un réseau sans fil ou à une carte réseau virtuelle. Veuillez déconnecter toutes les autres connexions réseau sauf le LAN.
- Sous la plateforme Windows 10, si vous souhaitez télécharger des fichiers multimédias vers un serveur CMS (pour les logiciels antérieurs à la version 11.0) via le Voisinage réseau Windows, vous devez activer manuellement le Support de partage de fichiers SMB 1.0/CIFS. Veuillez vous référer à Connecter un périphérique SMBv1 via le système Windows 10.
Explorateur de fichiers
ÉTAPE 1 : Ouvrez l'Explorateur de fichiers et saisissez le nom d'hôte du serveur CMS ou l'adresse IP du CMS. Par exemple, si le nom d'hôte du CMS est CMS, saisissez \\CMS ou \\172.16.12.166.
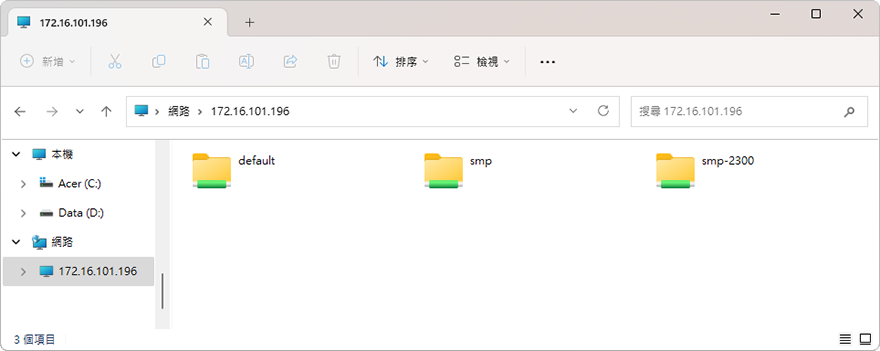
ÉTAPE 2 : Copiez les fichiers multimédias de votre PC vers le serveur CMS via le partage réseau (Voisinage réseau).
Méthode 2 : FTP
ÉTAPE 1 : Connectez-vous à la gestion Web du CMS et accédez à SYSTÈME > SERVICE > FTP.
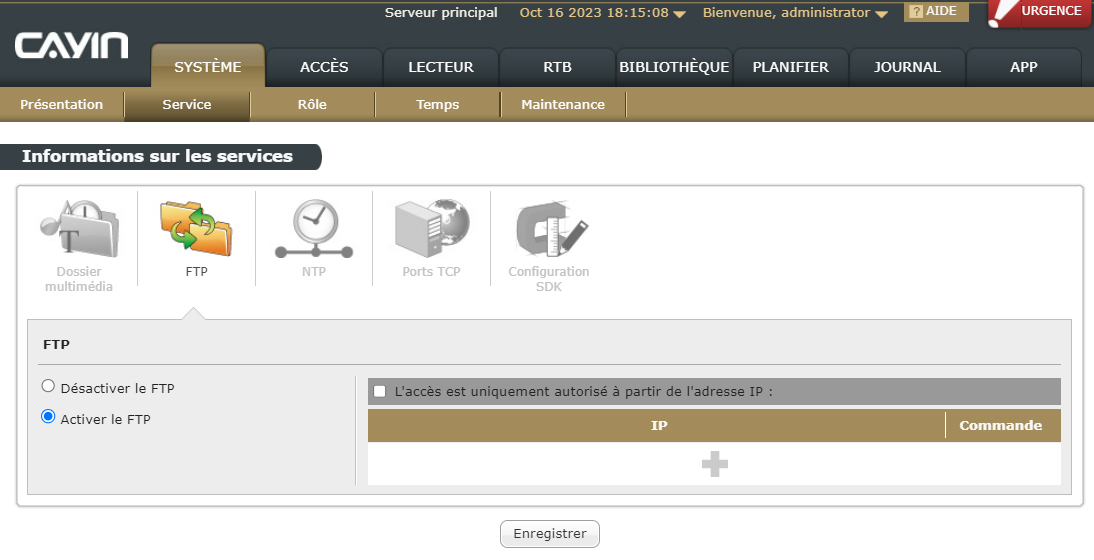
ÉTAPE 2 : Activez la case à cocher : Activer le FTP.
ÉTAPE 3 : Cliquez sur Enregistrer pour sauvegarder et appliquer les paramètres.
Vous pouvez maintenant utiliser un logiciel client FTP pour télécharger/supprimer des fichiers dans le dossier multimédia d'un CMS.
NOTE : Veuillez ouvrir les ports 20, 21 (TCP) si vous utilisez un pare-feu.
Méthode 3 : Bibliothèque
Vous pouvez télécharger et supprimer des fichiers directement dans le dossier multimédia d'un CMS via la gestion Web du CMS.
ÉTAPE 1 : Connectez-vous à la gestion Web du CMS et accédez à LIBRAIRIE > Fichier.
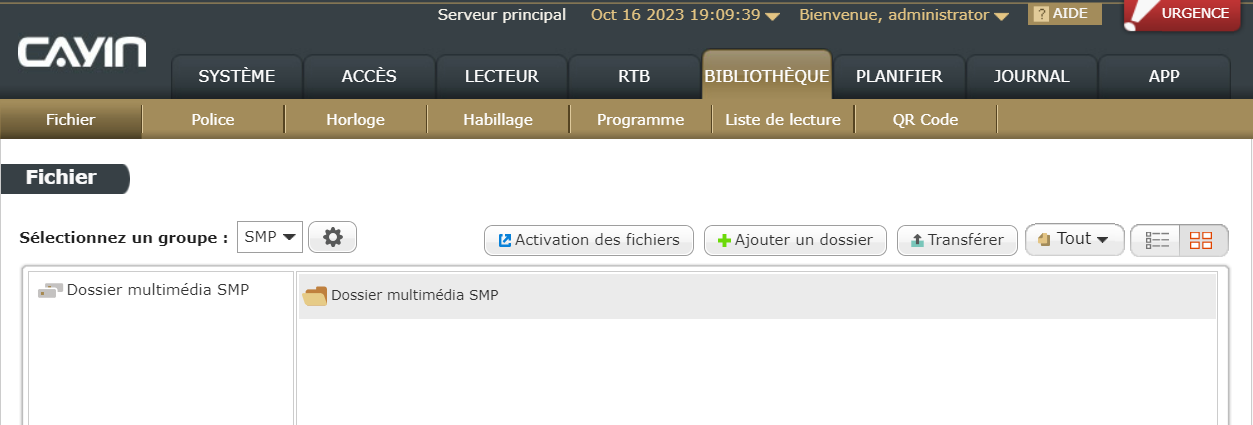
ÉTAPE 2 : Créez des dossiers. Accédez au
répertoire racine ou au sous-répertoire auquel vous souhaitez associer ce dossier.
Cliquez sur le bouton Ajouter un dossier et une fenêtre
contextuelle s'affichera. Entrez le nom du dossier
et cliquez sur ![]() .
.
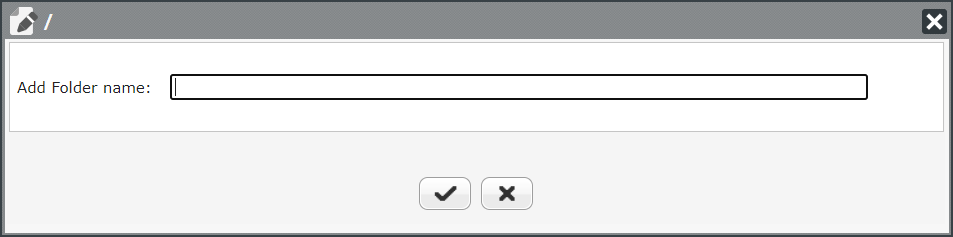
ÉTAPE 3 : Accédez au dossier auquel vous souhaitez associer les fichiers. Il existe deux méthodes pour télécharger des fichiers.
- Glisser et déposer
Vous pouvez télécharger des fichiers en les faisant glisser directement depuis l'Explorateur Windows vers le Gestionnaire Web de CMS. Vous pouvez même faire glisser l'ensemble du dossier si vous utilisez Google Chrome, Firefox ou Edge.
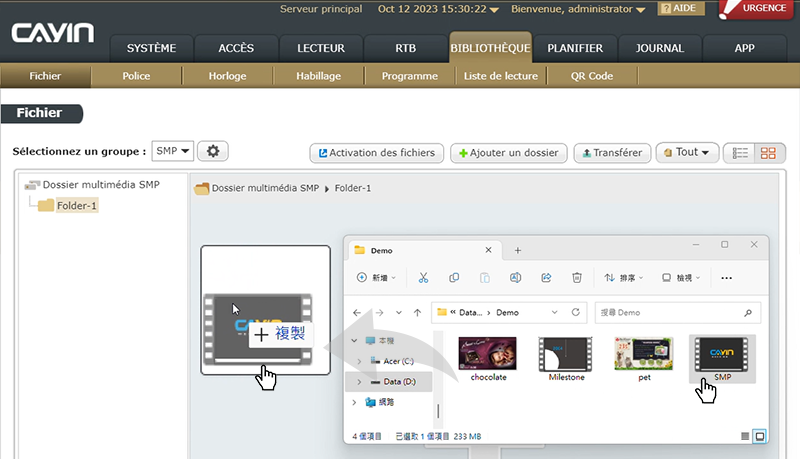
Cliquez sur
 pour
confirmer le téléchargement.
pour
confirmer le téléchargement.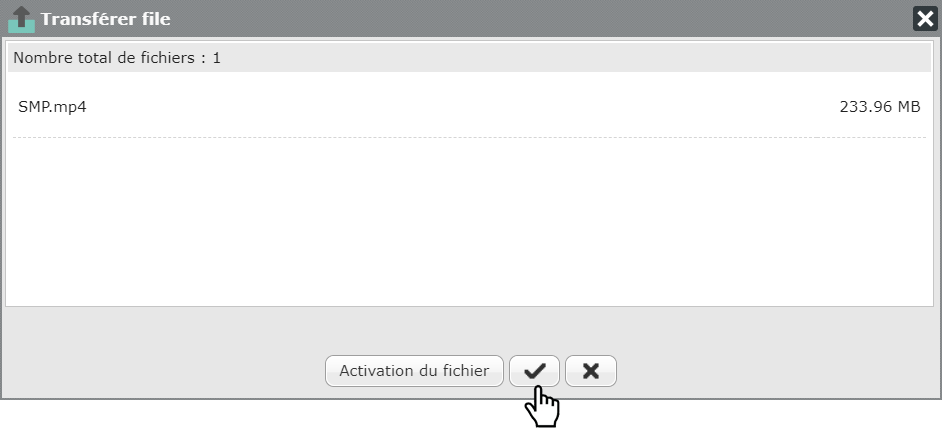
- Cliquez sur le bouton de téléchargement
Cliquez sur le bouton de téléchargement et une fenêtre pop-up s'affichera.
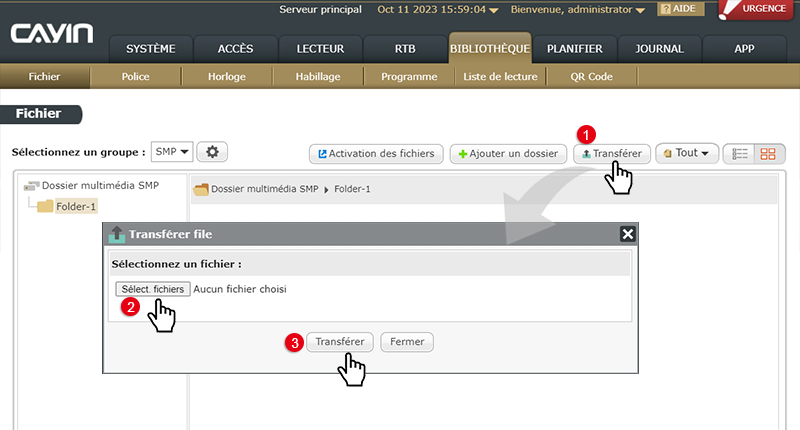
Cliquez sur Parcourir pour sélectionner les fichiers, puis cliquez sur Télécharger. Vous pouvez sélectionner plusieurs fichiers et les télécharger en une seule fois. Vous pouvez également télécharger des fichiers et des dossiers dans un seul fichier compressé (au format ZIP). CMS décompressera automatiquement les fichiers et dossiers après avoir téléchargé le fichier ZIP, qui sera supprimé immédiatement après la réussite de la décompression par le système.
NOTE : CMS conservera le fichier d'origine si vous téléchargez un fichier compressé avec une extension de fichier inconnue.
Cliquez sur Fermer pour fermer la fenêtre une fois que vous avez téléchargé tous les fichiers.
NOTE : Le dossier multimédia est utilisé pour stocker tous les fichiers multimédias que vous téléchargez. Si vous manquez d'espace disque, vous ne pourrez pas ajouter plus de fichiers dans le dossier multimédia. Veuillez vérifier l'Utilisation des ressources du disque dans la page SYSTÈME > Aperçu.
