Pourquoi un serveur CMS ?
Les lecteurs multimédias CAYIN SMP sont des dispositifs puissants avec des fonctions de gestion à distance extrêmement utiles. En tant qu'appareil autonome, le SMP est déjà un puissant lecteur de signalisation numérique. Vous pourriez vous demander pourquoi vous avez besoin d'utiliser un serveur CMS ? Voici trois raisons pour mettre en place un réseau client-serveur.
- Vous avez besoin de gérer un grand nombre de lecteurs multimédias et de les diviser en groupes. L'utilisation d'un serveur CMS vous permet de mettre à jour le contenu, de modifier les horaires de lecture et de modifier les configurations de manière centralisée et plus efficace.
- Vous ne pouvez pas accéder directement au gestionnaire web du SMP via le réseau. Par exemple, le lecteur SMP est derrière un pare-feu ou n'a pas d'adresse IP statique.
- Vous avez besoin de créer plus d'un compte utilisateur et chaque compte est autorisé à des droits d'utilisateur différents.
Avant de commencer
Dans cet article, nous vous montrerons comment connecter un lecteur SMP à un serveur CMS. Une fois la connexion établie, le lecteur SMP peut obtenir des fichiers multimédias à partir du serveur CMS. Cependant, la distribution de contenu (du CMS au SMP) ne signifie pas la lecture de contenu. Pour recevoir des listes de lecture planifiées depuis le serveur et commencer la lecture, veuillez suivre les étapes du document : Utiliser la planification centralisée pour synchroniser les listes de lecture.
- Si vous avez des fichiers copiés sur le lecteur et que vous activez ensuite la mise à jour du contenu à partir d'un serveur, vos fichiers seront supprimés du côté du lecteur, car le contenu du dossier sur le serveur se synchronisera avec le disque dur du lecteur. Par conséquent, si vous souhaitez modifier manuellement le dossier multimédia du lecteur SMP, veuillez NE PAS activer la fonction de synchronisation du contenu.
- Pour empêcher que certains fichiers multimédias ne soient supprimés par le serveur lors de la mise à jour automatique du contenu du SMP à partir du CMS ou d'un serveur Web, vous pouvez créer un dossier nommé protégé et y stocker vos fichiers.
- Veuillez ouvrir les ports 80 et 20000 (TCP) si vous utilisez un pare-feu.
Configuration de base de la connexion : serveur CMS
Vous devez créer un compte, un groupe et un dossier dans le serveur CMS. Le compte doit être autorisé à accéder au groupe. Le système vérifiera le nom d'utilisateur et le mot de passe lors de la synchronisation des contenus entre le SMP et le CMS.
ÉTAPE 1 :
Connectez-vous au Gestionnaire Web du CMS. Entrez votre nom d'utilisateur et votre mot de passe, puis sélectionnez la langue d'affichage de votre interface utilisateur. Ensuite, cliquez sur Connexion.
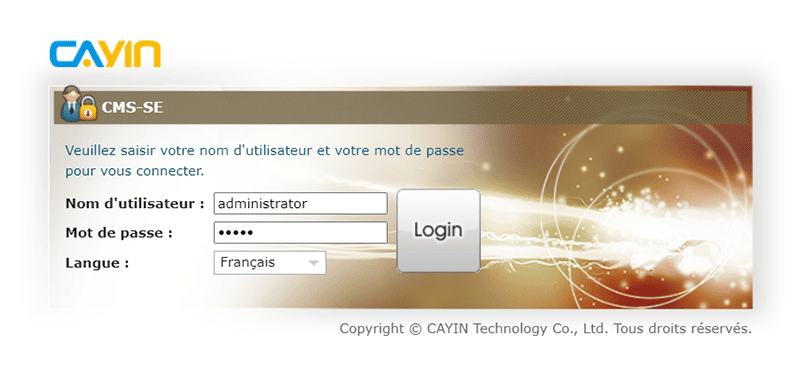
Si vous ne prévoyez pas de vous connecter en tant qu'administrateur par défaut, assurez-vous que le compte utilisateur que vous utilisez pour vous connecter est autorisé à accéder à la fonction : Contrôle d'accès. (Référez-vous à ÉTAPE 6)
ÉTAPE 2 :
Accédez à ACCÈS > Dossier. Cliquez sur Ajouter un dossier, entrez un nom de dossier, puis cliquez sur Enregistrer. À ce moment, ce dossier sera créé sur le disque dur du serveur.
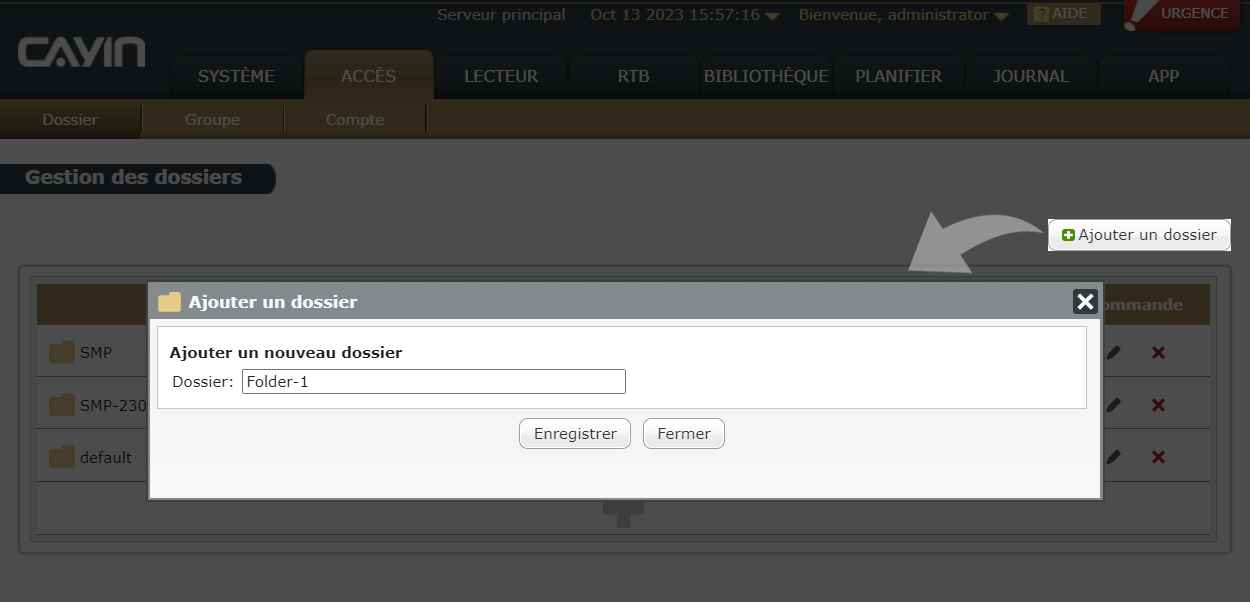
ÉTAPE 3 :
Accédez à ACCÈS > Groupe. Cliquez sur Ajouter un groupe, et vous verrez une fenêtre contextuelle. Entrez un nom de groupe dans la zone Nom du groupe et liez le groupe au dossier que vous venez de créer à l'ÉTAPE 2. Ensuite, cliquez sur Enregistrer pour finaliser la procédure. Une fois lié, le SMP synchronisera le contenu du dossier associé au groupe.
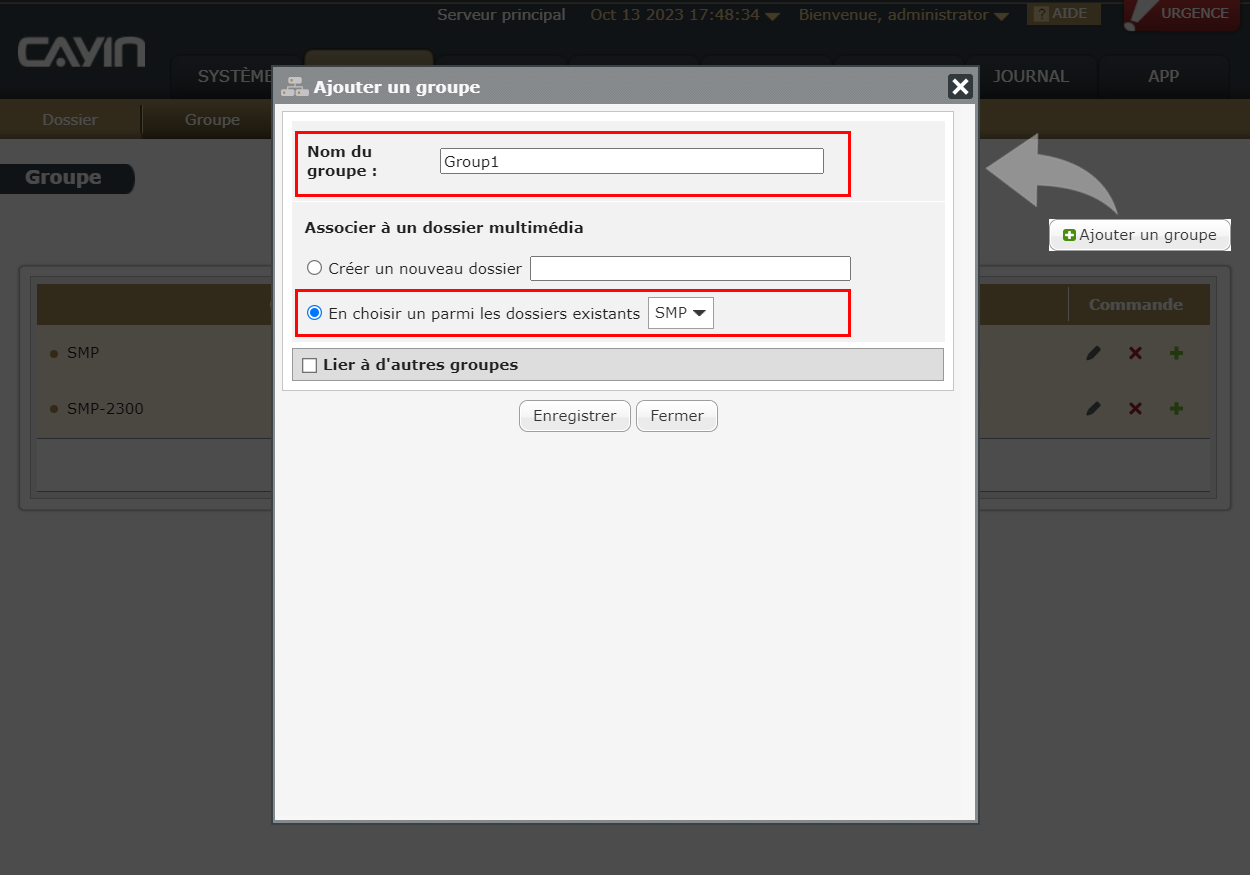
ÉTAPE 4 :
Si vous ne souhaitez pas utiliser le compte "administrateur" pour gérer le SMP, vous pouvez créer un compte pour effectuer différentes tâches de gestion. Accédez à ACCESS > Compte. Cliquez sur Ajouter un compte et vous verrez une fenêtre contextuelle. Entrez un nom de compte et un mot de passe. Entrez à nouveau le mot de passe pour le confirmer.
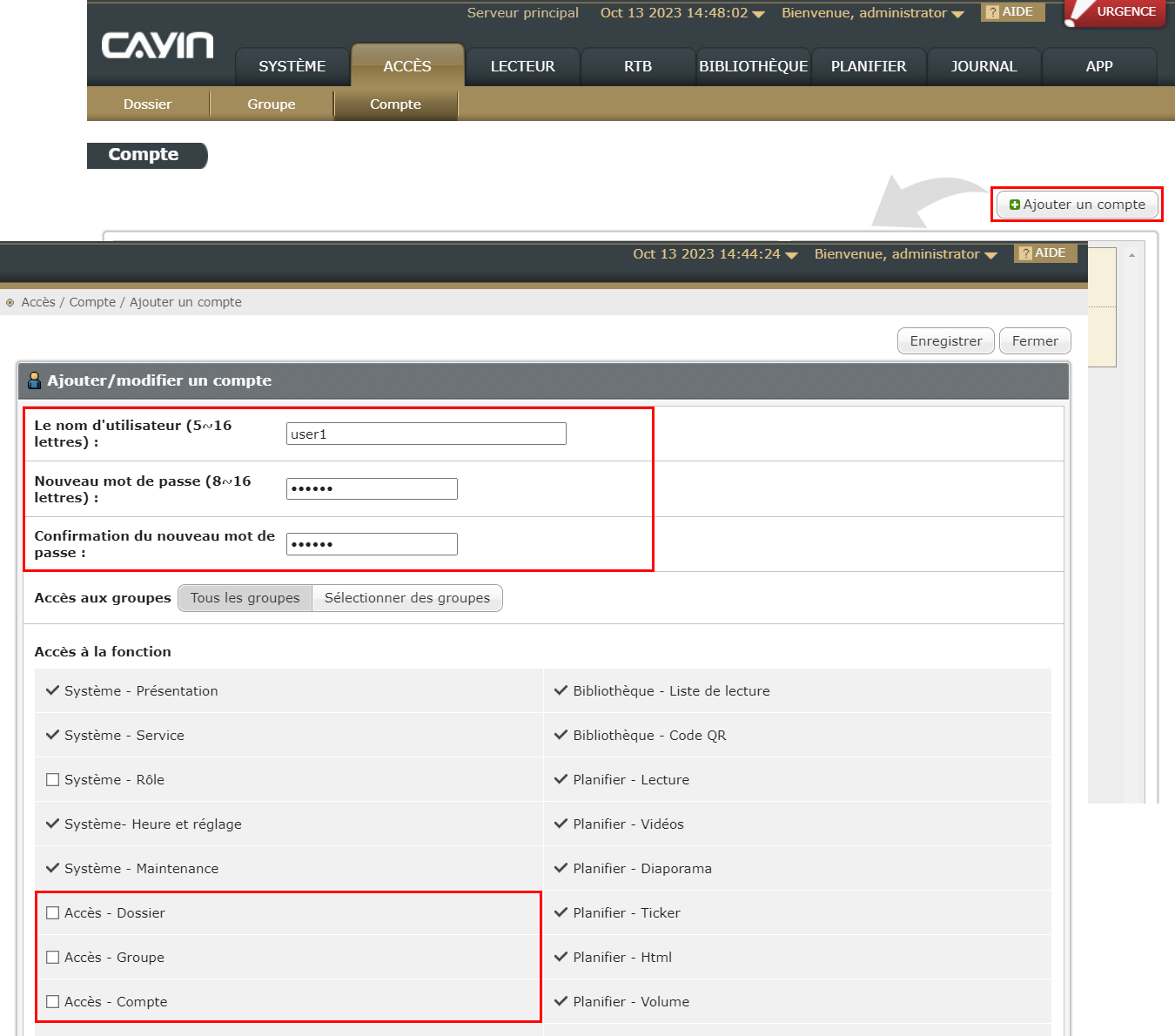
ÉTAPE 5 :
Dans la zone Accès aux groupes, vous pouvez attribuer l'autorité de gestion des groupes à ce compte. Si vous autorisez ce compte à gérer l'ensemble des dossiers de ce serveur CMS, veuillez sélectionner Tous les groupes.
Si vous souhaitez que ce compte ne gère que des dossiers sélectionnés, veuillez
activer
Sélectionner les groupes et cliquer sur ![]() ou
ou ![]() pour ajouter des groupes. Assurez-vous
d'inclure le groupe que vous venez de créer à l'ÉTAPE 3. Ce compte ne
pourra gérer que
les dossiers qui se trouvent dans les Groupes sélectionnés.
pour ajouter des groupes. Assurez-vous
d'inclure le groupe que vous venez de créer à l'ÉTAPE 3. Ce compte ne
pourra gérer que
les dossiers qui se trouvent dans les Groupes sélectionnés.
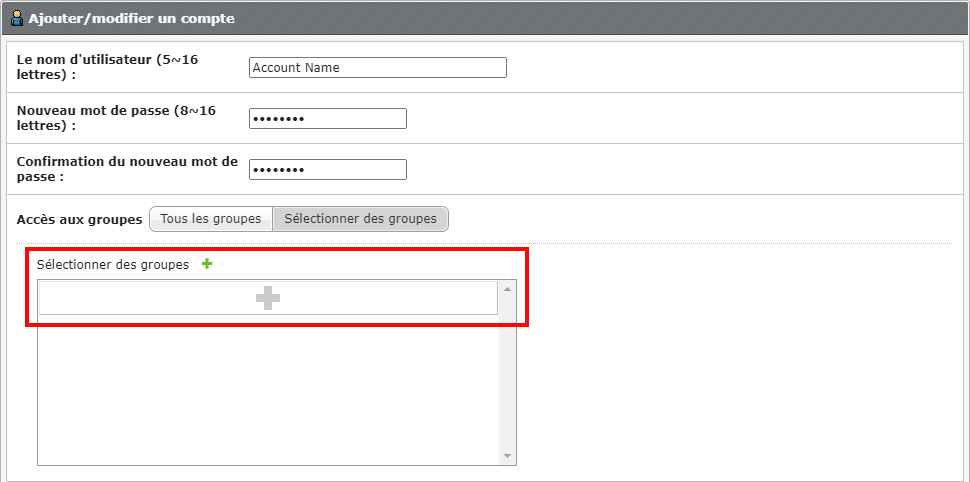
ÉTAPE 6 :
Dans la zone Accès aux fonctions, vous pouvez autoriser des activités de gestion pour ce compte. Vous pouvez sélectionner n'importe quelle fonction dont vous pourriez avoir besoin en fonction des conditions d'utilisation réelles. Cependant, nous vous suggérons de créer deux types de comptes pour des raisons de sécurité :
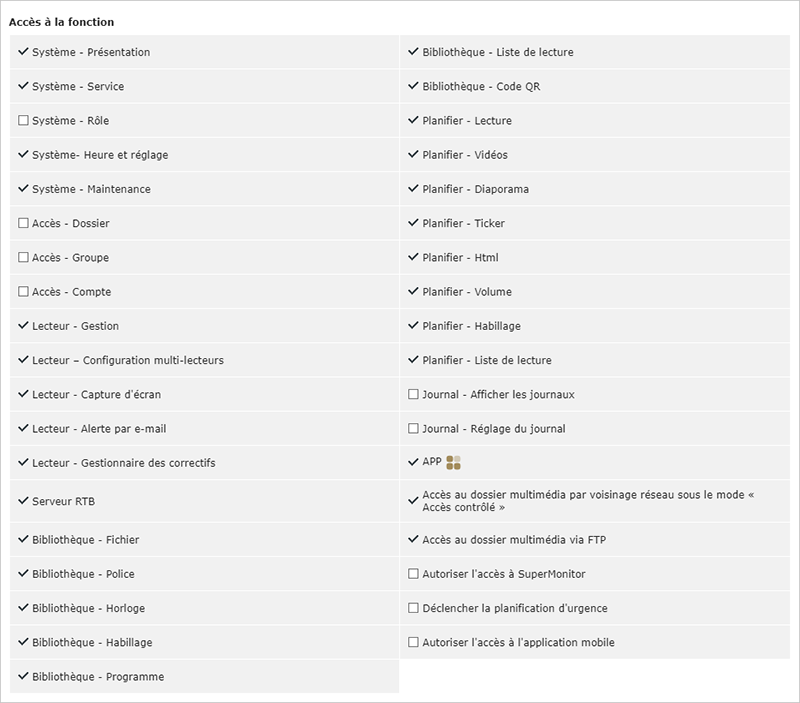
-
Compte pour synchroniser le contenu :
Vous pouvez créer un compte sans activer aucune fonction. Ensuite, les utilisateurs de ce compte ne pourront pas se connecter au Gestionnaire Web. Cependant, les lecteurs SMP associés à ce compte pourront toujours synchroniser le contenu avec le serveur CMS. Veuillez remplir le nom d'utilisateur et le mot de passe exacts de ce compte sur la page de configuration du SMP. Veuillez vous référer à la ÉTAPE 3 dans le paragraphe suivant : Configuration de base : lecteur SMP.
-
Compte pour accéder au Gestionnaire Web :
Vous pouvez créer un autre compte et l'utiliser pour vous connecter au Gestionnaire Web CMS afin de gérer les opérations quotidiennes. Activez simplement les fonctions auxquelles ce compte est autorisé à accéder. Les éléments répertoriés dans Fonction d'accès sont en conformité avec les modules de gestion principaux et secondaires du Gestionnaire Web CMS.

L'interface des modules de gestion principaux CMS-SE

L'interface des modules de gestion secondaires CMS-SE
Il existe deux modules supplémentaires :
- Activer l'emploi d'urgence est une fonction avancée
vous permettant de
diffuser des messages d'urgence.
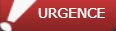
- SuperMonitor est la version précédente de CMS-PRO. Veuillez activer Autoriser l'accès à SuperMonitor si vous avez déjà acheté le logiciel et souhaitez l'utiliser pour gérer simultanément plusieurs serveurs CMS et lecteurs SMP.
- Activer l'emploi d'urgence est une fonction avancée
vous permettant de
diffuser des messages d'urgence.
Cliquez sur Enregistrer pour créer un nouveau compte.
Maintenant, vous avez terminé la configuration de base du serveur CMS. Veuillez passer à la configuration des lecteurs SMP.
Configuration de base : lecteur SMP
ÉTAPE 1 :
Connectez-vous à SMP Web Manager. Entrez votre nom d'utilisateur et votre mot de passe, puis sélectionnez la langue d'affichage de votre interface utilisateur. Ensuite, cliquez sur Connexion.
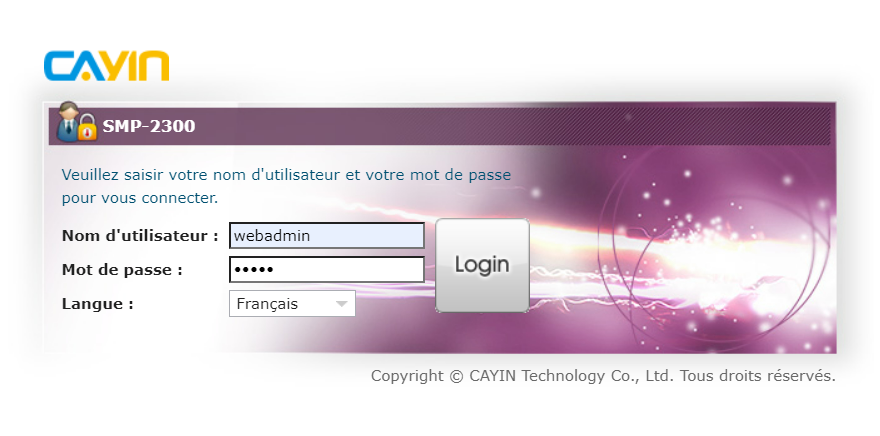
ÉTAPE 2 :
Allez dans CMS > Connexion au CMS. Sélectionnez Activer pour activer la synchronisation du contenu.
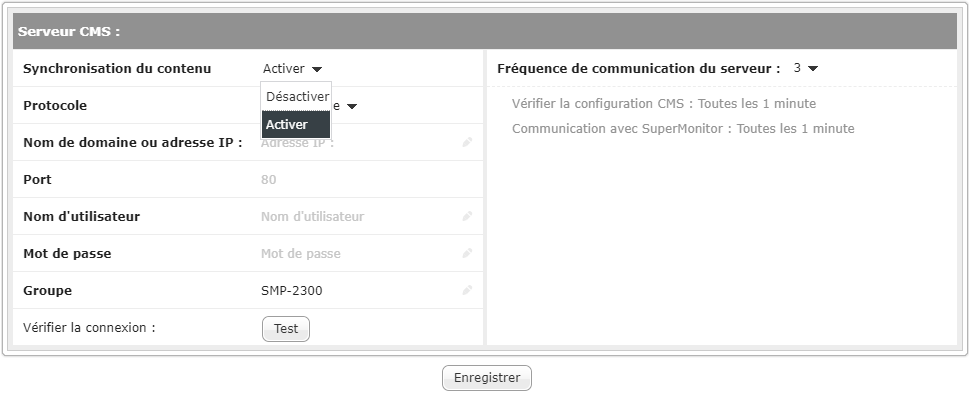
ÉTAPE 3 :
Vous pouvez définir HTTP ou HTTPS comme protocole de communication entre CMS et SMP. Vous pouvez également définir Auto ; dans ce cas, le système utilisera d'abord HTTPS (port 443) et essaiera ensuite HTTP (port 80) s'il ne parvient pas à se connecter via HTTPS. Veuillez noter que vous devez vous assurer d'activer HTTPS sur le serveur CMS (SYSTÈME > Service > Port et sécurité) avant de pouvoir sélectionner HTTPS comme protocole ici, sinon le lecteur SMP ne pourra pas mettre à jour le contenu et synchroniser les plannings avec le serveur CMS.
Veuillez saisir le nom de domaine FQDN ou l'adresse IP du serveur CMS auquel ce lecteur SMP se connectera. Ensuite, sélectionnez le protocole de communication et le numéro de port et saisissez le nom d'utilisateur, le mot de passe et le nom de groupe exacts du compte que vous avez créé précédemment dans la configuration de base : serveur CMS. Notez que le système est sensible à la casse.
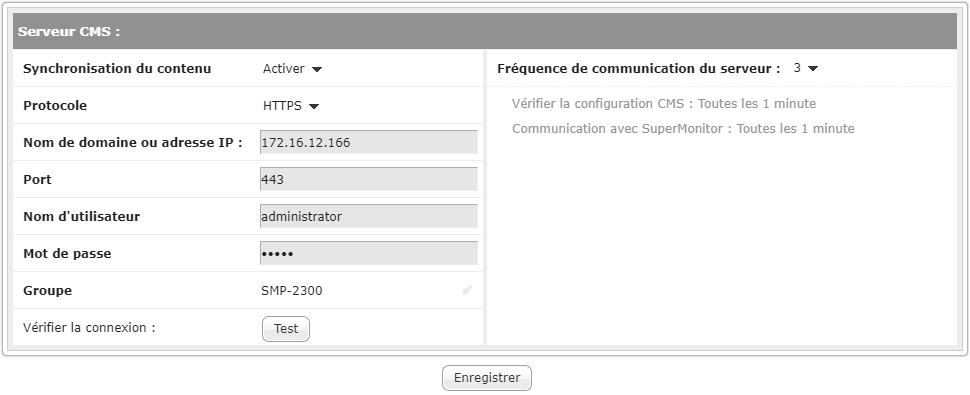
NOTE : Pour ajouter plus de lecteurs SMP à n'importe quel groupe donné, vous devez simplement donner le même nom de groupe à ces lecteurs. Nous vous recommandons fortement de donner des noms d'hôtes différents aux lecteurs, sinon il serait difficile de les distinguer les uns des autres.
ÉTAPE 4 :
Après avoir terminé tous les réglages, veuillez cliquer sur Tester pour vérifier la validité du nom d'utilisateur, du mot de passe, du groupe et de l'adresse IP.
ÉTAPE 5 :
Ajustez les paramètres de fréquence pour plusieurs services SMP/CMS. La valeur de fréquence varie de 5 (Fréquent) à 1 (Peu fréquent). Si vous n'avez pas besoin de vérifier fréquemment les mises à jour de configuration de CMS vers SMP, vous pouvez réduire la fréquence et ainsi diminuer le trafic réseau.
(période par zone)
(période à chaque battement de cœur)
ÉTAPE 6 :
Cliquez sur Enregistrer pour sauvegarder et appliquer les paramètres.
Vérifiez à nouveau votre connexion
Il existe deux façons de vérifier si la connexion entre le CMS et le SMP a été établie avec succès.
Vérifiez l'état de la connexion réseau du SMP
Connectez-vous à la gestion Web du SMP et allez dans Système > Vue d'ensemble. Sur cette page, vous pouvez voir la topologie du réseau, indiquant la structure du réseau et l'adresse IP de chaque appareil, ainsi que l'état de votre connexion réseau. Il y aura une icône CMS dans le diagramme réseau si ce lecteur SMP a établi une connexion avec succès avec un serveur CMS.
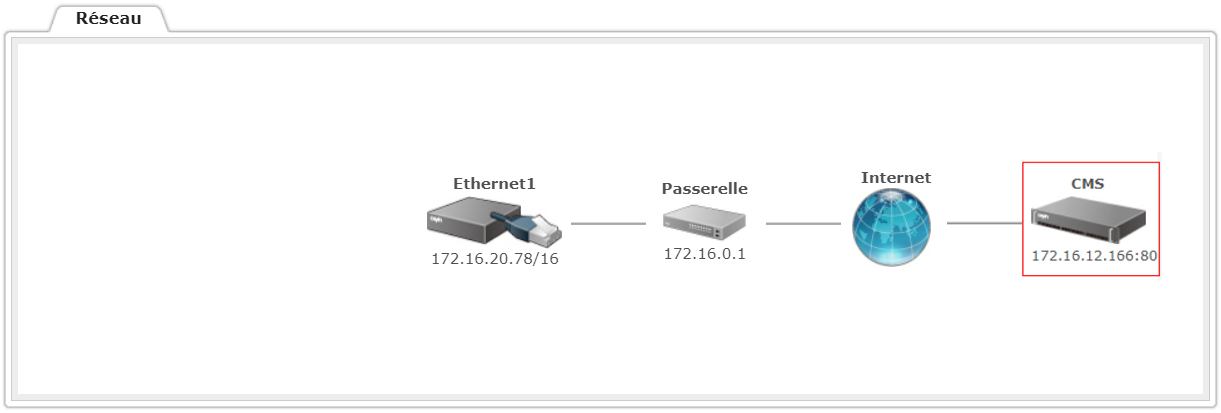
Vérifiez la liste des lecteurs du CMS
Connectez-vous à la gestion Web du CMS et allez dans Lecteur > Gestion des lecteurs. Sur cette page, tous les lecteurs SMP connectés à ce serveur CMS seront répertoriés ici. Cliquez sur un groupe pour vérifier tous les lecteurs du groupe.
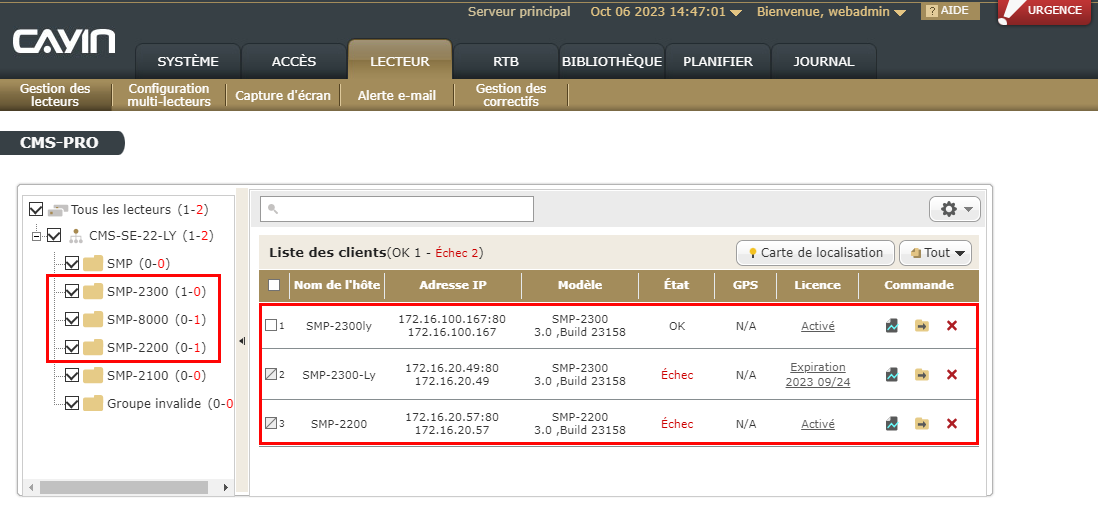
Dans la colonne Adresse IP, vous verrez l'adresse IP et le numéro de port du gestionnaire Web de chaque lecteur SMP. Si le SMP est déployé derrière un pare-feu, la première IP sera l'IP physique et la deuxième sera l'IP virtuelle (l'IP que le SMP possède réellement). Dans les autres cas, la première et la deuxième adresse IP sont généralement identiques.
NOTE : Assurez-vous que le compte CMS que vous utilisez pour vous connecter a le droit d'accéder à Lecteur.
Le nombre maximum de lecteurs SMP que vous pouvez voir ici dépend de la licence que vous achetez. Accédez à Système > Aperçu et vérifiez la section Gestionnaire de licences. Sur cette figure, il montre que le CMS peut se connecter et gérer 250 lecteurs SMP.

Configuration de la synchronisation du contenu : lecteur SMP
Si vous souhaitez mettre à jour automatiquement le contenu des lecteurs SMP avec un serveur CMS CAYIN, veuillez suivre les étapes suivantes après avoir terminé la configuration de base du SMP.
ÉTAPE 1 :
Connectez-vous à SMP Web Manager. Accédez à CMS > Synchronisation du contenu.
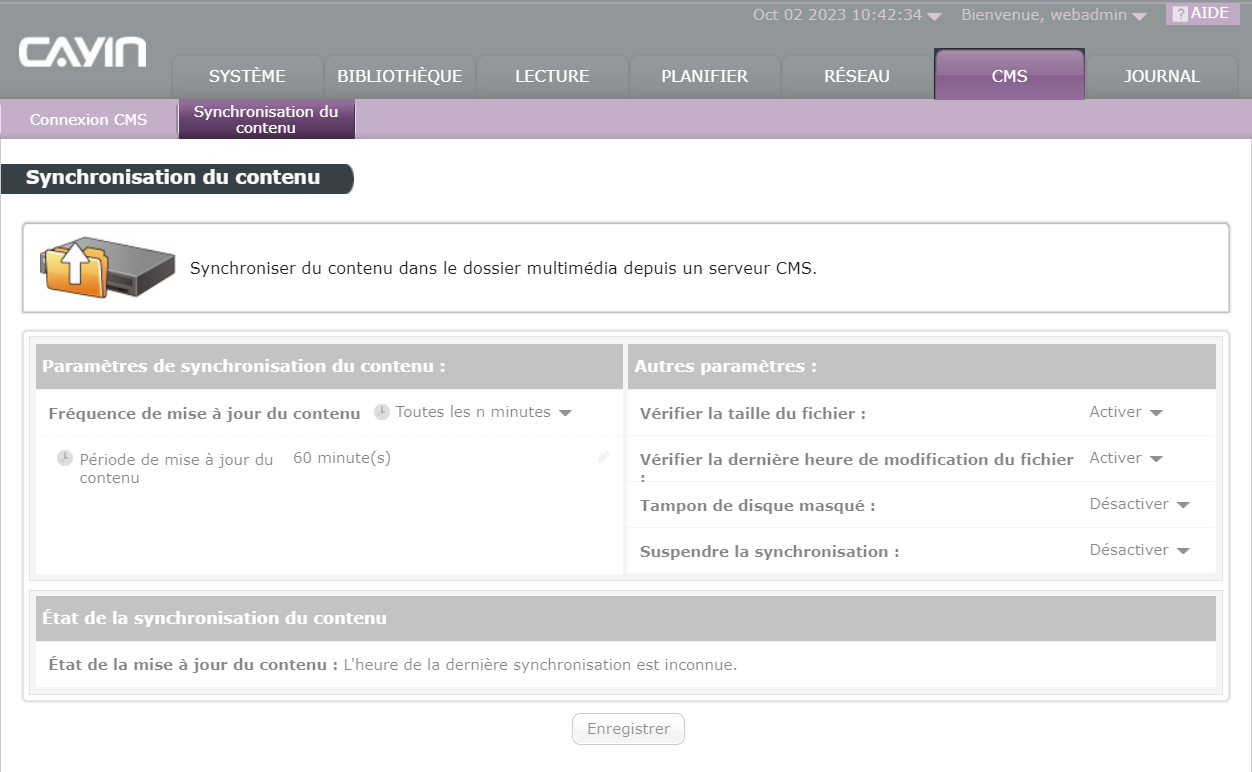
ÉTAPE 2 :
Définissez la fréquence de mise à jour du contenu pour décider à quelle fréquence vous souhaitez vérifier les mises à jour du contenu.
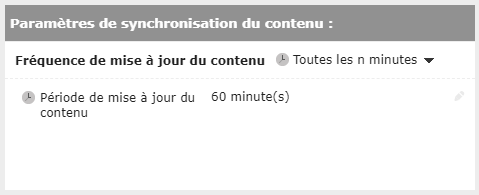
ÉTAPE 3 :
Ensuite, vous devez décider quels types de nouveaux fichiers vous souhaitez télécharger. Le SMP ne téléchargera que les nouveaux contenus lors de la synchronisation. Vous pouvez choisir de comparer la taille du fichier ou l'heure de modification du fichier du serveur et du lecteur. Vous êtes tenu de choisir au moins une méthode pour continuer. Nous vous suggérons d'activer les deux.
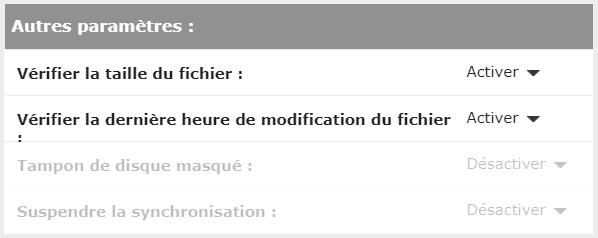
ÉTAPE 4 :
Si vous souhaitez télécharger des fichiers dans l'espace disque caché, veuillez activer Cache disque caché. Une fois le processus de téléchargement terminé, le système copiera immédiatement tous les fichiers dans le dossier Media. L'avantage de cette fonction est de s'assurer que le SMP ne lira pas les contenus tant que tous les fichiers ne seront pas entièrement téléchargés. Nous vous suggérons d'activer cette option.
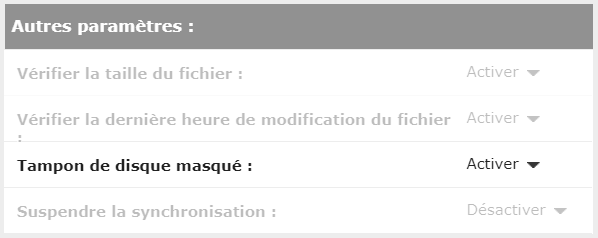
ÉTAPE 5 :
Vous voudrez peut-être synchroniser les contenus uniquement lorsque votre trafic réseau est faible. Dans ce cas, vous pouvez activer Suspendre la synchronisation et spécifier le jour (s) et l'heure à laquelle vous souhaitez arrêter la mise à jour du contenu entre le serveur et le lecteur, afin de pouvoir contrôler l'utilisation de la bande passante réseau.
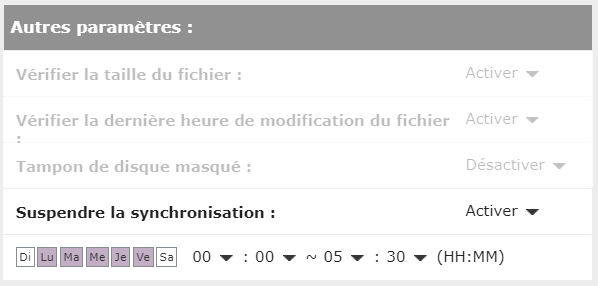
REMARQUE : Si le lecteur SMP télécharge des fichiers lorsque l'heure spécifiée survient, la procédure ne s'arrêtera pas tant que le fichier en cours de téléchargement ne sera pas complètement téléchargé. Pour le reste des fichiers, le lecteur SMP continuera à les télécharger lors de la prochaine période de synchronisation du contenu.
ÉTAPE 6 :
Cliquez sur Enregistrer pour sauvegarder et appliquer les paramètres.
 Retour au centre de
FAQ
Retour au centre de
FAQ