ทำไมต้องอัปโหลดไฟล์ไปยัง CMS?
สำหรับโครงการบางรายการที่มีความเรียบง่าย SMP player สามารถใช้เป็นอุปกรณ์แบบ standalone ได้ ทุกที่ที่คุณต้องทำคืออัปโหลดไฟล์มีเดียลงในเครื่องเล่นโดยตรงก่อนที่จะเริ่มสื่อสารข้อมูล อย่างไรก็ตาม สำหรับไฟล์มีเดียในโมเดลลูกค้าแบบ client-server ควรต้องอัปโหลดไปยังเซิร์ฟเวอร์ CMS ล่วงหน้า เมื่อนักเล่น SMP สามารถดึงไฟล์จากเซิร์ฟเวอร์เพื่อเก็บไว้ในอุปกรณ์จัดเก็บในท้องที่ และเล่นเนื้อหาโดยขึ้นอยู่กับกำหนดการที่ควบคุมโดยเซิร์ฟเวอร์
ก่อนเริ่มต้น
ในบทความนี้เราจะแสดงวิธีการอัปโหลดไฟล์ไปยังเซิร์ฟเวอร์ CMS คุณยังจำเป็นต้องสร้างการเชื่อมต่อระหว่างผู้เล่น SMP และเซิร์ฟเวอร์ CMSเพื่อให้ผู้เล่นสามารถดาวน์โหลดไฟล์มีเดียจากเซิร์ฟเวอร์ CMS ได้สำเร็จ
มีวิธีการ 2 ในการอัปเดตเนื้อหาผ่าน Network Shares: CAYIN Device Seeker และ File Explorer
หมายเหตุ : โปรดเปิดพอร์ต 139 (TCP) หากคุณกำลังใช้งานฟร์วอลล์
CAYIN Device Seeker
ขั้นตอนที่ 1 : คุณสามารถดาวน์โหลด CAYIN Device Seeker จาก เว็บไซต์ CAYIN และบันทึกไฟล์นี้ลงใน PC ของคุณสำหรับการจัดการในอนาคต
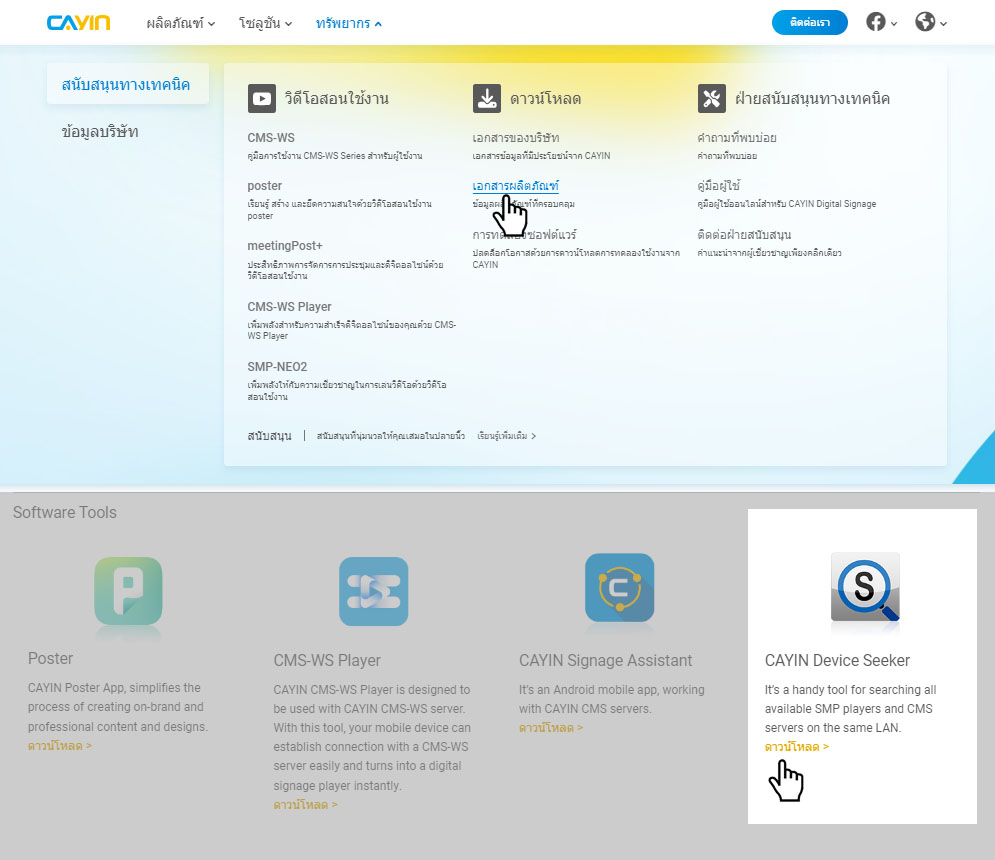
ขั้นตอนที่ 2 : คลิกที่ Seek และเครื่องค้นหาจะค้นหา SMP players และ CMS servers ที่มีอยู่ใน LAN เดียวกัน โดยเมื่อเจออุปกรณ์แล้ว ให้เลือกอุปกรณ์ที่คุณต้องการเชื่อมต่อ และคลิกที่ Open Folder
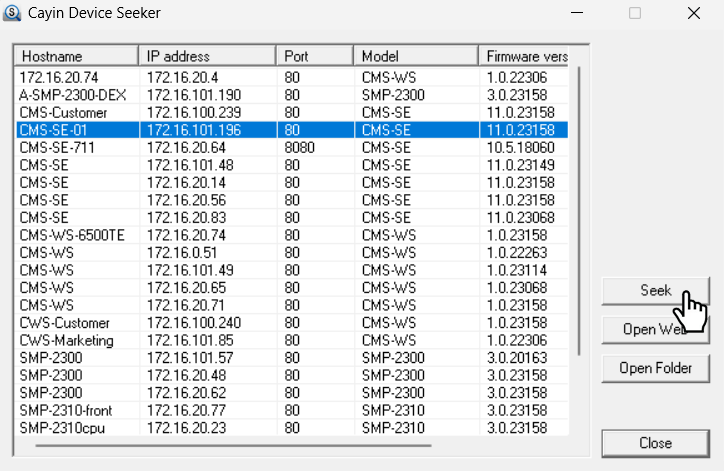
หมายเหตุ : PC และเซิร์ฟเวอร์ CMS ของคุณต้องอยู่ใน LAN เดียวกันเพื่อให้คุณสามารถใช้ CAYIN Device Seeker เพื่อเปิด Media Folder ของ CMS ได้อย่างสำเร็จ
ขั้นตอนที่ 3 : PC ของคุณจะเปิด File Explorer และคุณสามารถดูไฟล์และโฟลเดอร์ในเซิร์ฟเวอร์ที่คุณเลือก
ขั้นตอนที่ 4 : คัดลอกไฟล์มัลติมีเดียจาก PC ของคุณไปยังเซิร์ฟเวอร์ CMS ผ่าน Network Shares (Network Neighborhood)
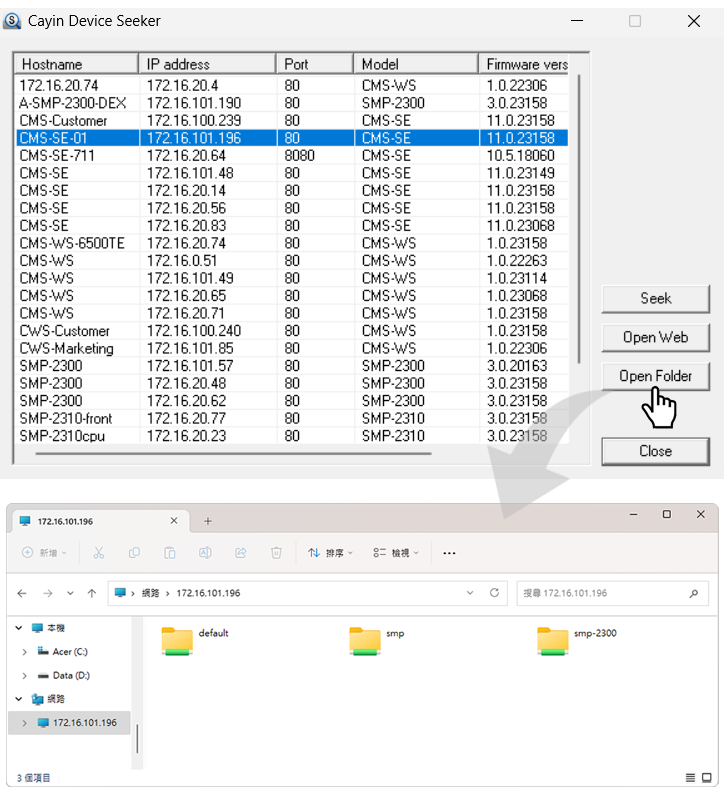
หมายเหตุ : หากคุณมีปัญหาในการค้นหาอุปกรณ์หรือเชื่อมต่อ ลองดูวิธีการด้านล่างนี้:
- ตรวจสอบว่าคุณมีการเชื่อมต่อเครือข่ายมากกว่า 1 รายการ ยกตัวอย่างเช่น นอกจาก LAN คุณยังเชื่อมต่อกับเครือข่ายไร้สายหรือการ์ดเครือข่ายเสมือน กรุณาตัดการเชื่อมต่อเครือข่ายทั้งหมดยกเว้น LAN
- ในแพลตฟอร์ม Windows 10 หากคุณต้องการอัปโหลดไฟล์มัลติมีเดียไปยังเซิร์ฟเวอร์ CMS (สำหรับซอฟต์แวร์รุ่นก่อน 11.0) ผ่าน Windows Network Neighborhood คุณจะต้องเปิดใช้งาน SMB 1.0/CIFS File Sharing Support ด้วยตัวคุณเอง โปรดอ่านเพิ่มเติมที่ เชื่อมต่ออุปกรณ์ SMBv1 ผ่านระบบ Windows 10
File Explorer
ขั้นตอนที่ 1 : เปิด File Explorer และใส่ \\ชื่อเซิร์ฟเวอร์ CMS หรือ \\IP address ของ CMS เช่น หากชื่อเซิร์ฟเวอร์ CMS คือ CMS โปรดใส่ \\CMS หรือ \\172.16.12.166
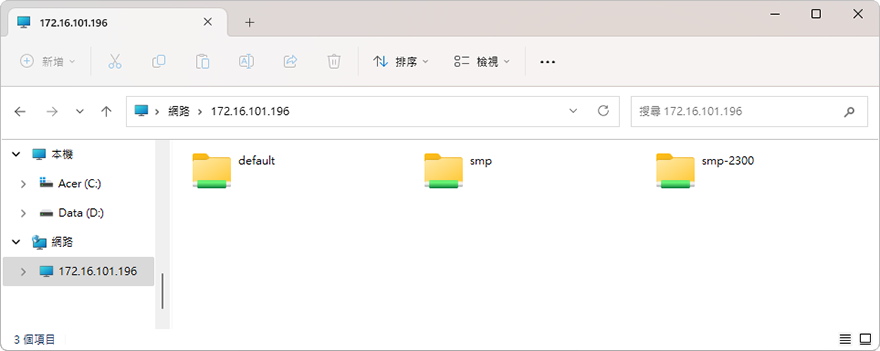
ขั้นตอนที่ 2 : คัดลอกไฟล์มัลติมีเดียจาก PC ของคุณไปยังเซิร์ฟเวอร์ CMS ผ่าน Network Shares (Network Neighborhood)
Method 2: FTP
ขั้นตอนที่ 1 : เข้าสู่ระบบ CMS Web Manager และไปที่ SYSTEM > Service > FTP.
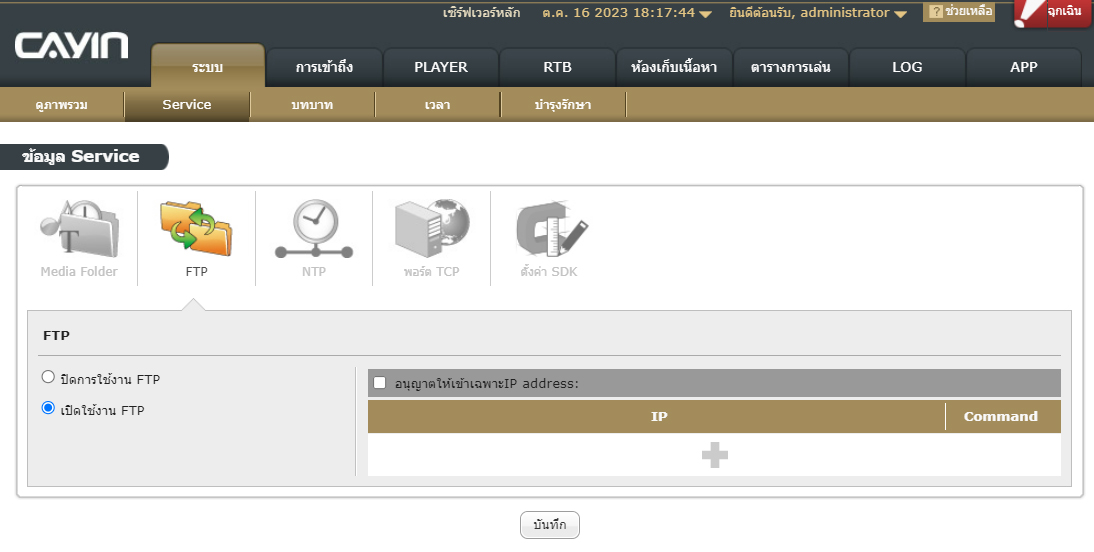
ขั้นตอนที่ 2 : เปิดใช้งานช่องสัญญาณ : Enable FTP.
ขั้นตอนที่ 3 : คลิกที่ บันทึก เพื่อบันทึกและนำการตั้งค่านี้ไปใช้.
ตอนนี้คุณสามารถใช้ซอฟต์แวร์ FTP client เพื่ออัปโหลด/ลบไฟล์ใน Media Folder ของ CMS ได้
หมายเหตุ : โปรดเปิดพอร์ต 20, 21 (TCP) หากคุณใช้งานระบบไฟร์วอลล์
Method 3: Library
คุณสามารถอัปโหลดและลบไฟล์ใน Media Folder ของ CMS โดยตรงผ่าน CMS' Web Manager
ขั้นตอนที่ 1 : เข้าสู่ระบบ CMS Web Manager และไปที่ LIBRARY > File.
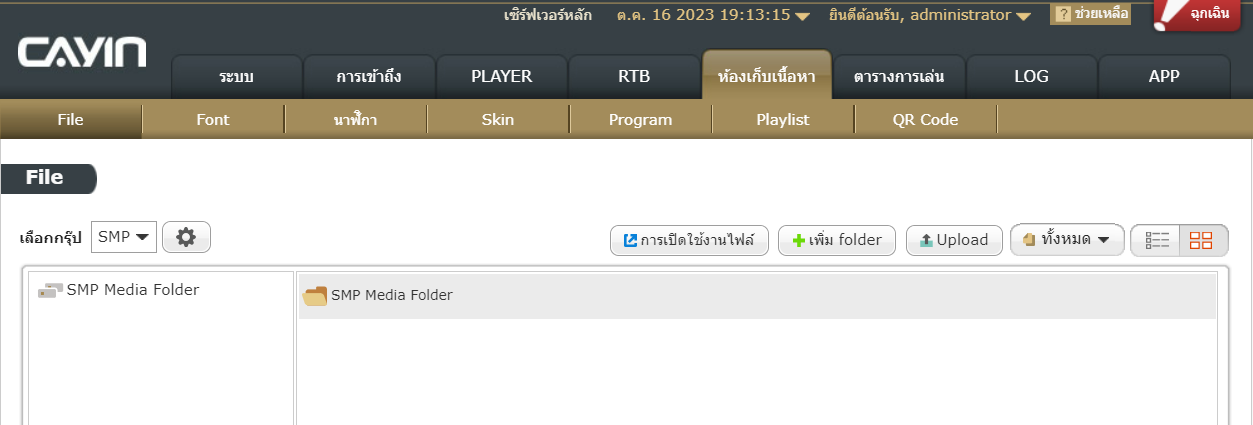
ขั้นตอนที่ 2 : สร้างโฟลเดอร์
ไปที่ไดเร็กทอรีหลักหรือโฟลเดอร์ย่อยที่คุณต้องการให้โฟลเดอร์นี้อยู่ใน.
คลิกที่ปุ่ม Add folder และคุณจะเห็นหน้าต่างป๊อปอัป ป้อนชื่อโฟลเดอร์
และคลิก ![]() .
.
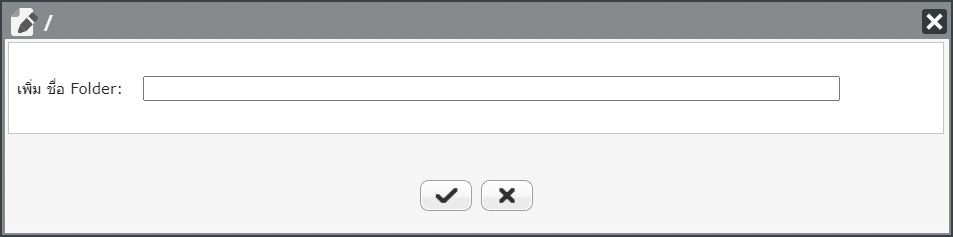
ขั้นตอนที่ 3 : ไปที่โฟลเดอร์ที่คุณต้องการให้ไฟล์อยู่. มีวิธีการสองวิธีสำหรับคุณในการอัปโหลดไฟล์
- ลากและวาง (Drag and drop)
คุณสามารถอัปโหลดไฟล์โดยลากหลายไฟล์โดยตรงจาก Window’s Explorer ไปยัง CMS’s Web Manager คุณยังสามารถลากโฟลเดอร์ทั้งหมดหากคุณใช้ Google Chrome, Firefox หรือ Edge
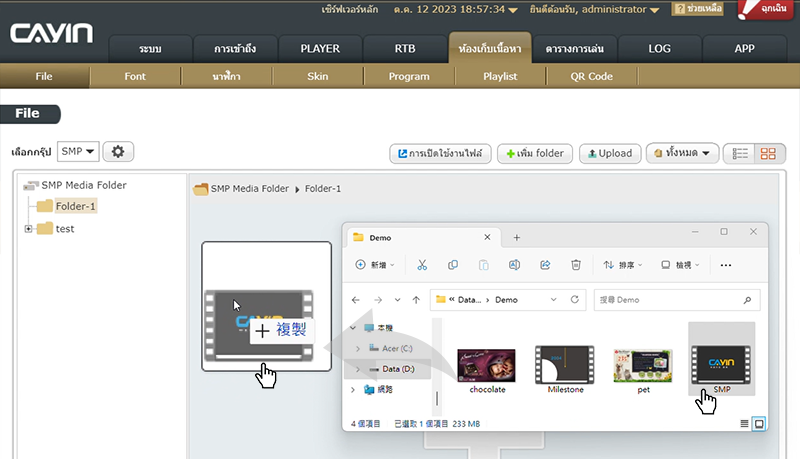
คลิก
 เพื่อยืนยันงานอัปโหลดอีกครั้ง
เพื่อยืนยันงานอัปโหลดอีกครั้ง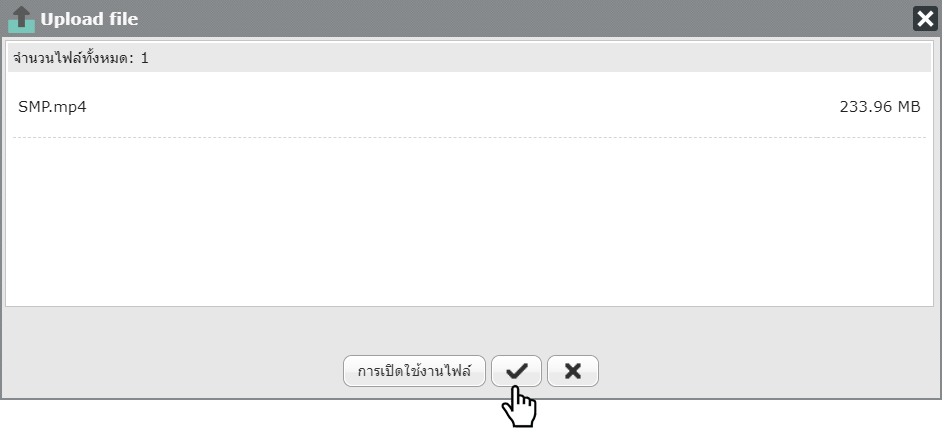
- คลิกปุ่มอัปโหลด (Click the upload button)
คลิกที่ปุ่ม อัปโหลด (Upload) แล้วคุณจะเห็นหน้าต่างปํอานักขึ้น
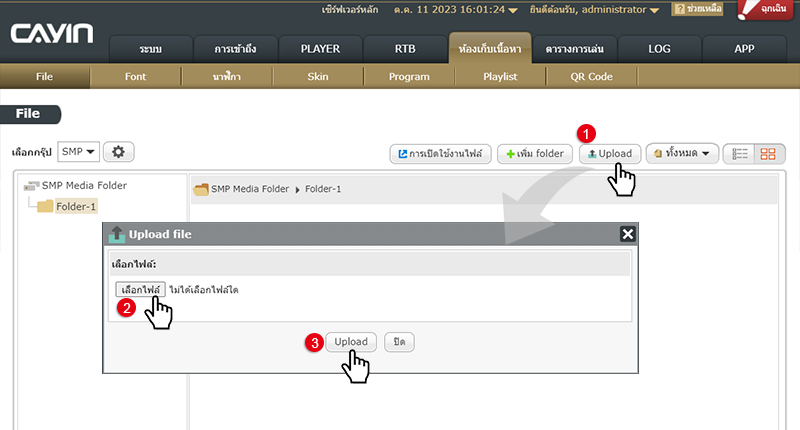
คลิก เรียกดู (Browse) เพื่อเลือกไฟล์ จากนั้นคลิก อัปโหลด (Upload) คุณสามารถเลือกหลายไฟล์และอัปโหลดได้พร้อมกัน คุณยังสามารถอัปโหลดไฟล์และโฟลเดอร์ในไฟล์บีบอัดเดียว (รูปแบบ ZIP) CMS จะแตกไฟล์และโฟลเดอร์โดยอัตโนมัติหลังจากคุณอัปโหลดไฟล์ ZIP และไฟล์ ZIP นั้นจะถูกลบทิ้งเมื่อระบบแตกไฟล์เสร็จสมบูรณ์
NOTE : CMS จะเก็บไฟล์ต้นฉบับหากคุณอัปโหลดไฟล์บีบอัดที่มีสกุลไฟล์ที่ไม่รู้จัก
คลิก ปิด (Close) เพื่อปิดหน้าต่างหลังจากที่คุณอัปโหลดไฟล์ทั้งหมด
NOTE : โฟลเดอร์สื่อถูกใช้เพื่อเก็บไฟล์มัลติมีเดียทั้งหมดที่คุณอัปโหลด หากคุณใช้พื้นที่ดิสก์หมด คุณจะไม่สามารถเพิ่มไฟล์เพิ่มเติมลงในโฟลเดอร์สื่อได้ โปรดตรวจสอบ Disk Drive: Resource Usage ในหน้า SYSTEM > Overview
