ทำไมต้องใช้เซิร์ฟเวอร์ CMS?
เครื่องเล่นมัลติมีเดีย CAYIN SMP คือเครื่องเล่นที่มีประสิทธิภาพสูงพร้อมด้วย ฟังก์ชันการจัดการระยะไกลที่มีประโยชน์มากมาย ในฐานะเครื่องเล่นแบบสแตนด์อโลน SMP นั้นเป็นอุปกรณ์ที่มีประสิทธิภาพเหลือเชื่อในการเล่นไฟล์สื่อดิจิทัลแบบ สแตนด์อโลนอยู่แล้ว คุณอาจสงสัยว่าทำไมคุณต้องใช้เซิร์ฟเวอร์ CMS? นี่คือสามเหตุผลที่คุณควรติดตั้งเครือข่ายระหว่างเครื่องเล่นและเซิร์ฟเวอร์ ไคลเอ็นต์
- คุณต้องการจัดการจำนวนมากของเครื่องเล่นมัลติมีเดียและแบ่งแยกเครื่องเล่นเหล่านี้เป็นกลุ่ม การใช้เซิร์ฟเวอร์ CMS ช่วยให้คุณสามารถอัปเดตเนื้อหา แก้ไขกำหนดการเล่นและปรับแต่งการกำหนดค่าได้อย่างมีประสิทธิภาพและมีระบบส่วนกลางมากขึ้น
- คุณไม่สามารถเข้าถึงเว็บแมนเจอร์ของ SMP โดยตรงผ่านเครือข่ายได้ ตัวอย่างเช่น เครื่องเล่น SMP อยู่หลังฟาวเวอร์หรือไม่มีที่อยู่ IP แบบคงที่
- คุณต้องการสร้างบัญชีผู้ใช้มากกว่าหนึ่งบัญชีและแต่ละบัญชีได้รับอนุญาตให้ใช้สิทธิ์ผู้ใช้ที่แตกต่างกัน
ก่อนเริ่มต้น
ในบทความนี้เราจะแสดงวิธีการเชื่อมต่อ SMP player กับเซิร์ฟเวอร์ CMS โดยเมื่อการเชื่อมต่อได้เปิดใช้งานแล้ว SMP player จะสามารถรับไฟล์มัลติมีเดียจากเซิร์ฟเวอร์ CMS ได้ อย่างไรก็ตามการกระจายเนื้อหา (จาก CMS ไปยัง SMP) ไม่ได้หมายความถึงการเล่นเนื้อหา ในการรับรายการเล่นตามกำหนดเวลาจากเซิร์ฟเวอร์และเริ่มเล่น โปรดทำตามขั้นตอนในเอกสาร : ใช้ Central Scheduling เพื่อซิงโครไนส์รายการเล่น
- หากคุณมีไฟล์ที่คัดลอกไว้ในเครื่องเล่น แล้วเปิดใช้งานการอัปเดตเนื้อหาจากเซิร์ฟเวอร์ ไฟล์ของคุณจะถูกลบบนเครื่องเล่นเพราะเนื้อหาในโฟลเดอร์บนเซิร์ฟเวอร์จะซิงโครไนส์กับฮาร์ดไดรฟ์ของเครื่องเล่น ดังนั้นหากคุณต้องการแก้ไขโฟลเดอร์มีเดียของ SMP player ด้วยตนเอง โปรดอย่าเปิดใช้งานฟังก์ชัน ซิงโครไนส์เนื้อหา นี้
- เพื่อป้องกันไม่ให้บางไฟล์มีเดียถูกลบโดยเซิร์ฟเวอร์ขณะที่คุณอัปเดตเนื้อหาของ SMP โดยอัตโนมัติจาก CMS หรือเว็บเซิร์ฟเวอร์ คุณสามารถสร้างโฟลเดอร์ชื่อ protected และเก็บไฟล์ของคุณในโฟลเดอร์นี้
- โปรดเปิดพอร์ต 80, 20000 (TCP) หากคุณใช้ระบบไฟร์วอลล์
การตั้งค่าการเชื่อมต่อพื้นฐาน: เซิร์ฟเวอร์ CMS
คุณต้องสร้าง บัญชีผู้ใช้, กลุ่ม, และ โฟลเดอร์ ในเซิร์ฟเวอร์ CMS บัญชีผู้ใช้ควรได้รับอนุญาตให้เข้าถึงกลุ่ม ระบบจะตรวจสอบชื่อผู้ใช้และรหัสผ่านเมื่อ SMP และ CMS ซิงโครไนส์เนื้อหา
ขั้นตอนที่ 1 :
เข้าสู่ระบบผ่าน CMS Web Manager โดยใส่ชื่อผู้ใช้และรหัสผ่าน และเลือกภาษาที่คุณต้องการแสดงบนอินเตอร์เฟซผู้ใช้ของคุณ จากนั้นคลิก เข้าสู่ระบบ
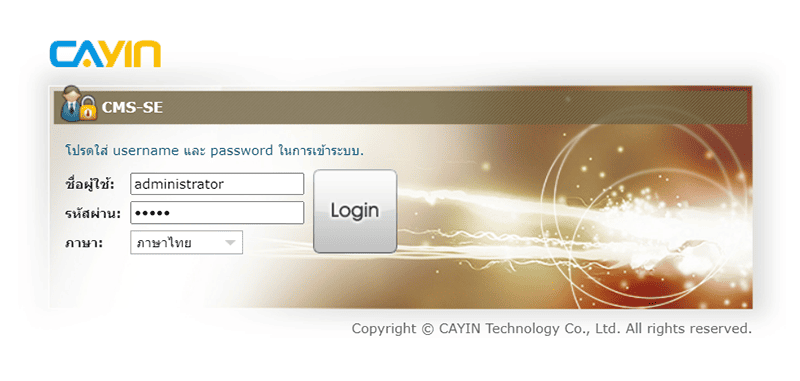
หากคุณไม่ได้วางแผนที่จะเข้าสู่ระบบเป็นผู้ดูแลระบบค่าเริ่มต้น โปรดตรวจสอบว่าบัญชีผู้ใช้ที่คุณใช้ในการเข้าสู่ระบบได้รับอนุญาตให้เข้าถึงฟังก์ชัน: ควบคุมการเข้าถึง (อ้างอิงที่ ขั้นตอนที่ 6)
ขั้นตอนที่ 2 :
ไปที่ ACCESS > Folder. คลิกที่ เพิ่มโฟลเดอร์, ใส่ชื่อโฟลเดอร์และคลิก บันทึก จากนั้นโฟลเดอร์นี้จะถูกสร้างขึ้นบนฮาร์ดดิสก์ของเซิร์ฟเวอร์
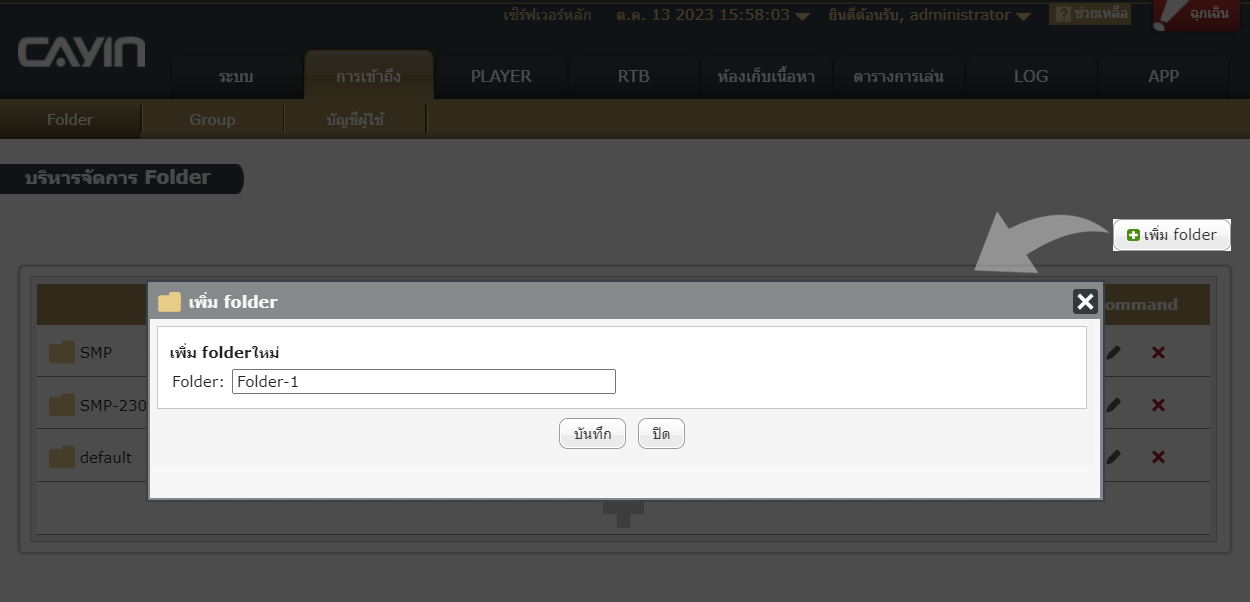
ขั้นตอนที่ 3 :
ไปที่ ACCESS > Group. คลิกที่ เพิ่มกลุ่ม และคุณจะเห็นหน้าต่างป๊อปอัพ ใส่ชื่อกลุ่มในช่อง ชื่อกลุ่ม และเชื่อมโยงกลุ่มกับโฟลเดอร์ที่คุณสร้างในขั้นตอนที่ 2 จากนั้นคลิก บันทึก เพื่อสิ้นสุดกระบวนการ หลังจากที่เชื่อมโยงแล้ว SMP จะซิงโครไนส์เนื้อหาในโฟลเดอร์ที่เกี่ยวข้องกับกลุ่ม
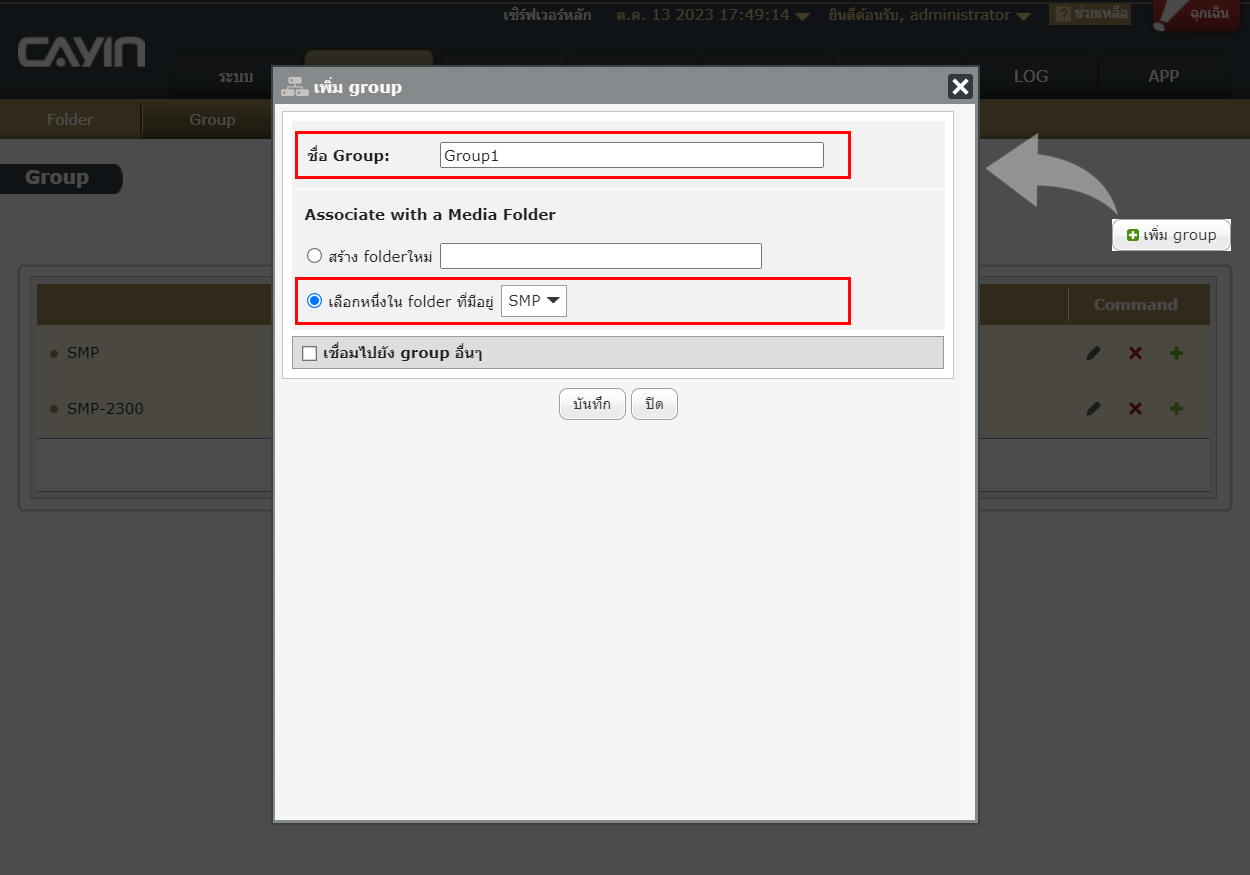
ขั้นตอนที่ 4 :
หากคุณไม่ต้องการใช้บัญชี "administrator" ในการจัดการ SMP คุณสามารถสร้างบัญชีเพื่อดำเนินการจัดการต่าง ๆ ได้ ไปที่ ACCESS > บัญชี คลิกที่ เพิ่มบัญชี และคุณจะเห็นหน้าต่างป๊อปอัพ ใส่ชื่อบัญชีและรหัสผ่าน ใส่รหัสผ่านอีกครั้งเพื่อยืนยัน
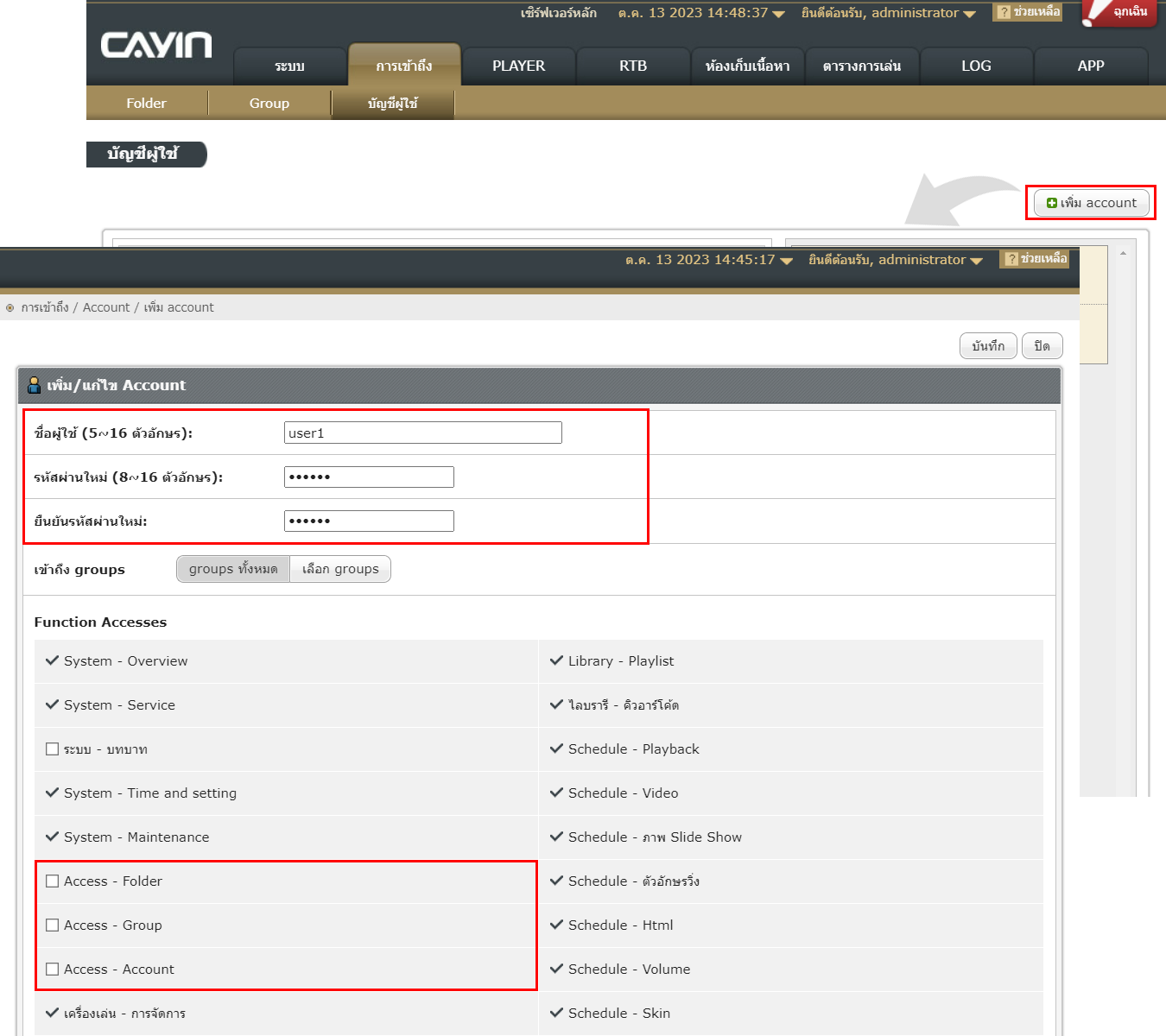
ขั้นตอนที่ 5 :
ในส่วนของ การเข้าถึงกลุ่ม
คุณสามารถกำหนดสิทธิ์ในการจัดการของกลุ่มให้กับบัญชีนี้ได้
หากคุณมอบอำนาจให้บัญชีนี้จัดการโฟลเดอร์ทั้งหมดในเซิร์ฟเวอร์ CMS กรุณาเลือก
กลุ่มทั้งหมด
คุณสามารถกำหนดสิทธิ์ให้บัญชีนี้จัดการเฉพาะโฟลเดอร์ที่เลือกไว้ โดยเปิดใช้งาน
เลือกกลุ่ม และคลิกที่ ![]() หรือ
หรือ ![]() เพื่อเพิ่มกลุ่ม โปรดตรวจสอบว่าคุณรวมกลุ่มที่คุณสร้างในขั้นตอนที่ 3 ด้วย
บัญชีนี้จะสามารถจัดการเฉพาะโฟลเดอร์ที่อยู่ใน กลุ่มที่เลือกไว้
เท่านั้น
เพื่อเพิ่มกลุ่ม โปรดตรวจสอบว่าคุณรวมกลุ่มที่คุณสร้างในขั้นตอนที่ 3 ด้วย
บัญชีนี้จะสามารถจัดการเฉพาะโฟลเดอร์ที่อยู่ใน กลุ่มที่เลือกไว้
เท่านั้น
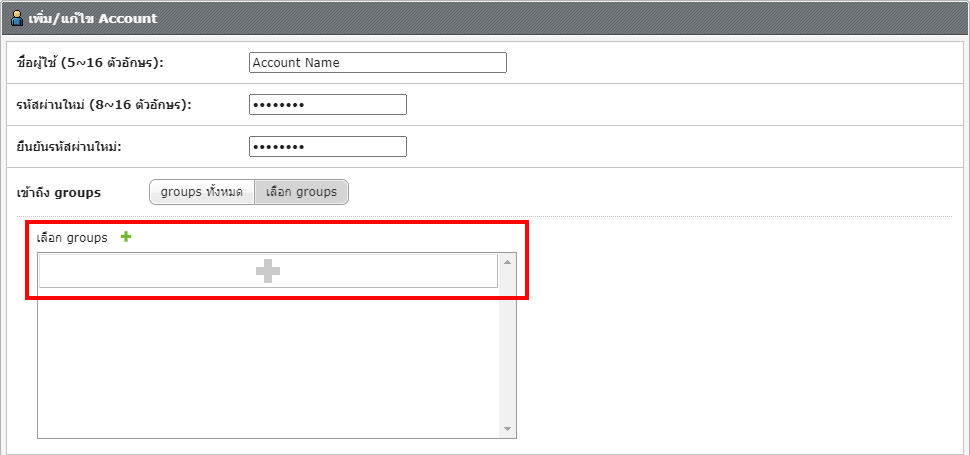
ขั้นตอนที่ 6 :
ในส่วนของ การเข้าถึงฟังก์ชัน คุณสามารถกำหนดกิจกรรมการจัดการสำหรับบัญชีนี้ได้ คุณสามารถเลือกฟังก์ชันใดก็ได้ที่คุณอาจจะต้องการขึ้นอยู่กับเงื่อนไขการใช้งานจริง ๆ อย่างไรก็ตาม เราแนะนำให้คุณสร้างบัญชีสองประเภทเพื่อความปลอดภัย:
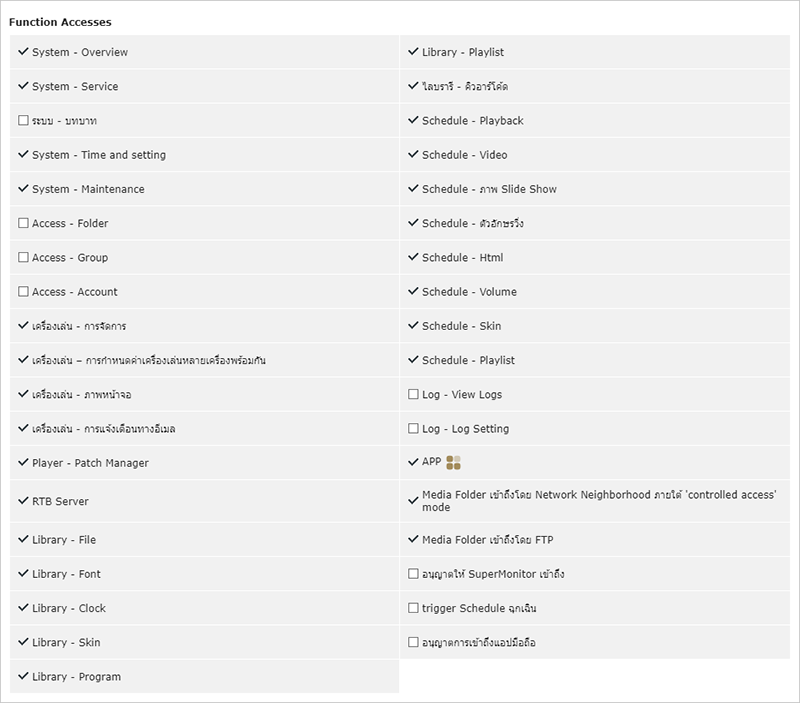
-
บัญชีเพื่อซิงโครไนซ์เนื้อหา:
คุณสามารถสร้างบัญชีโดยไม่เปิดใช้งานฟังก์ชันใด ๆ จากนั้นผู้ใช้ที่ใช้บัญชีนี้จะไม่สามารถเข้าสู่ Web Manager ได้ อย่างไรก็ตาม SMP player ที่ใช้บัญชีนี้ยังคงซิงโครไนซ์เนื้อหากับเซิร์ฟเวอร์ CMS ได้ โปรดกรอกชื่อผู้ใช้และรหัสผ่านของบัญชีนี้ในหน้าความกำหนดของ SMP โปรดอ้างอิง ขั้นตอนที่ 3 ในย่อหน้าถัดไป: การตั้งค่าการเชื่อมต่อพื้นฐาน: SMP player
-
บัญชีเพื่อเข้าถึง Web Manager:
คุณสามารถสร้างบัญชีอีกหนึ่งบัญชีแล้วใช้ในการเข้าสู่ CMS Web Manager เพื่อดำเนินการประจำวัน โดยเพียงเปิดใช้งานฟังก์ชันที่บัญชีนี้ได้รับอนุญาตให้เข้าถึง เรื่องที่รายการฟังก์ชันเข้าถึงได้แสดงตามโมดูลการจัดการหลักและย่อยใน CMS Web Manager ดังนี้

อินเตอร์เฟซของโมดูลการจัดการหลัก CMS-SE

อินเตอร์เฟซของโมดูลการจัดการย่อย CMS-SE
มีโมดูลเพิ่มเติมสองโมดูล:
- การเรียกใช้โปรแกรมฉุกเฉินเป็นรายกาล เป็นฟังก์ชันขั้นสูงที่ให้คุณถ่ายทอดข้อความฉุกเฉิน
- SuperMonitor เป็นเวอร์ชันเก่าของ CMS-PRO กรุณาเปิดใช้งาน อนุญาตให้ SuperMonitor เข้าถึง หากคุณเคยซื้อซอฟต์แวร์และต้องการใช้งานเพื่อจัดการเซิร์ฟเวอร์ CMS และ SMP player หลายรายพร้อมกัน

คลิกที่ บันทึก และบัญชีใหม่จะถูกสร้างขึ้น
ตอนนี้คุณเสร็จสิ้นการตั้งค่าการเชื่อมต่อพื้นฐานของเซิร์ฟเวอร์ CMS โปรดดำเนินการต่อในการกำหนดค่า SMP player
การตั้งค่าการเชื่อมต่อพื้นฐาน: SMP player
ขั้นตอนที่ 1 :
เข้าสู่ SMP Web Manager โดยใส่ชื่อผู้ใช้และรหัสผ่านของคุณ และเลือกภาษาแสดงผลสำหรับอินเตอร์เฟซผู้ใช้ จากนั้นคลิกที่ เข้าสู่ระบบ。
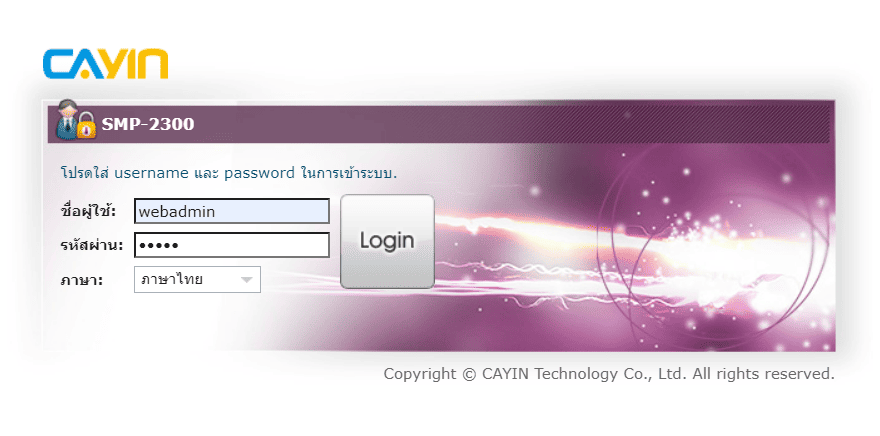
ขั้นตอนที่ 2 :
ไปที่ CMS > การเชื่อมต่อ CMS และเลือก เปิดใช้งาน เพื่อเปิดใช้งานการซิงโครไนซ์เนื้อหา
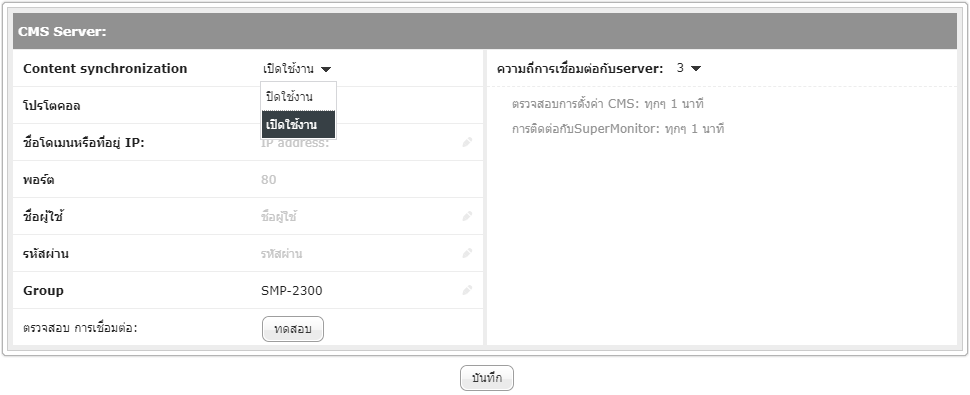
ขั้นตอนที่ 3 :
คุณสามารถตั้งค่าโปรโตคอลการสื่อสารระหว่าง CMS และ SMP เป็น HTTP หรือ HTTPS ได้ คุณยังสามารถตั้งค่าให้เป็น Auto แล้วระบบจะใช้ HTTPS (พอร์ต 443) ก่อน แล้วลองใช้ HTTP (พอร์ต 80) หากการเชื่อมต่อผ่าน HTTPS ล้มเหลว โปรดทราบว่าคุณต้องตรวจสอบให้แน่ใจว่าคุณเปิดใช้งาน HTTPS บนเซิร์ฟเวอร์ CMS (SYSTEM > Service > Port and Security) ก่อนที่คุณจะสามารถเลือก HTTPS เป็นโปรโตคอลที่นี่ ไม่เช่นนั้น SMP player จะไม่สามารถอัปเดตเนื้อหาและซิงค์กับเซิร์ฟเวอร์ CMS ได้
โปรดใส่ ชื่อโดเมน FQDN หรือ ที่อยู่ IP ของเซิร์ฟเวอร์ CMS ที่ SMP player นี้จะเชื่อมต่อ จากนั้นเลือกโปรโตคอลและหมายเลขพอร์ต และกรอก ชื่อผู้ใช้ รหัสผ่าน และ ชื่อกลุ่ม ที่คุณสร้างไว้ก่อนใน การตั้งค่าการเชื่อมต่อพื้นฐาน: CMS server โปรดทราบว่าระบบมีความยืดหยุ่นต่อตัวอักษรตัวพิมพ์เล็กและตัวพิมพ์ใหญ่
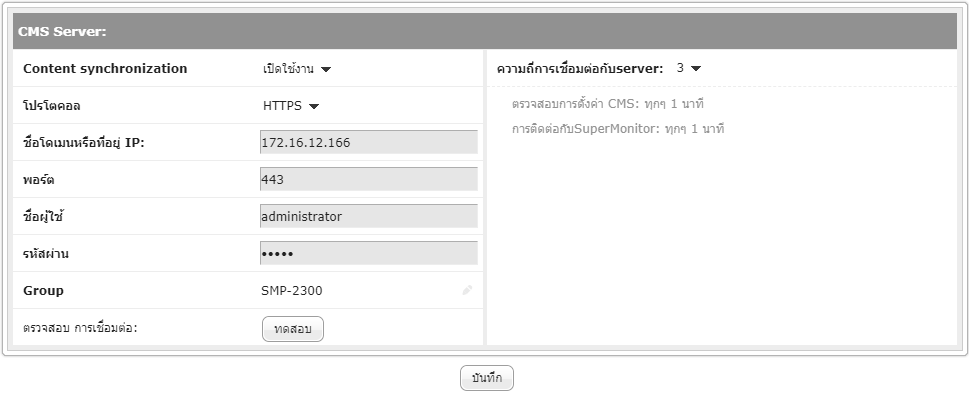
หมายเหตุ : หากต้องการเพิ่ม SMP player เพิ่มเติมในกลุ่มใดก็ได้ คุณเพียงแค่ให้ชื่อกลุ่มเดียวกันกับเครื่องเล่นเหล่านั้นเท่านั้น แต่เราขอแนะนำให้เครื่องเล่นควรมีชื่อโฮสต์ที่แตกต่างกัน เนื่องจากมันจะยากสำหรับคุณในการแยกแยะแต่ละเครื่อง
ขั้นตอนที่ 4 :
หลังจากที่ได้ทำการตั้งค่าทั้งหมดเสร็จสิ้น โปรดคลิก ทดสอบ เพื่อตรวจสอบความถูกต้องของชื่อผู้ใช้ รหัสผ่าน กลุ่ม และที่อยู่ IP
ขั้นตอนที่ 5 :
ปรับพารามิเตอร์ความถี่สำหรับบางบริการ SMP/CMS ค่าความถี่อยู่ระหว่าง 5 (บ่อย) ถึง 1 (น้อย) หากคุณไม่ต้องการตรวจสอบการอัปเดตค่ากำหนดค่าจาก CMS ไปยัง SMP บ่อยๆ คุณสามารถลดความถี่และลดการจราจรในเครือข่าย
(ระยะเวลาต่อพื้นที่)
(ระยะเวลาทุกการเชื่อมต่อ)
ขั้นตอนที่ 6 :
คลิกที่ บันทึก เพื่อบันทึกและปรับใช้การตั้งค่า
ตรวจสอบการเชื่อมต่อของคุณอีกครั้ง
มีวิธีสองวิธีสำหรับคุณในการตรวจสอบว่าการเชื่อมต่อระหว่าง CMS และ SMP ได้ถูกเชื่อมต่อเรียบร้อยแล้วหรือไม่
ตรวจสอบสถานะการเชื่อมต่อเครือข่ายของ SMP
เข้าสู่ SMP Web Manager และไปที่ ระบบ > ภาพรวม ในหน้านี้คุณสามารถดูโทโพโลยีเครือข่ายซึ่งบ่งชี้โครงสร้างเครือข่ายและที่อยู่ IP ของแต่ละอุปกรณ์รวมถึงสถานะของการเชื่อมต่อเครือข่ายของคุณ จะมีไอคอน CMS ในแผนภาพเครือข่ายหาก SMP player นี้ได้เชื่อมต่อเรียบร้อยกับเซิร์ฟเวอร์ CMS
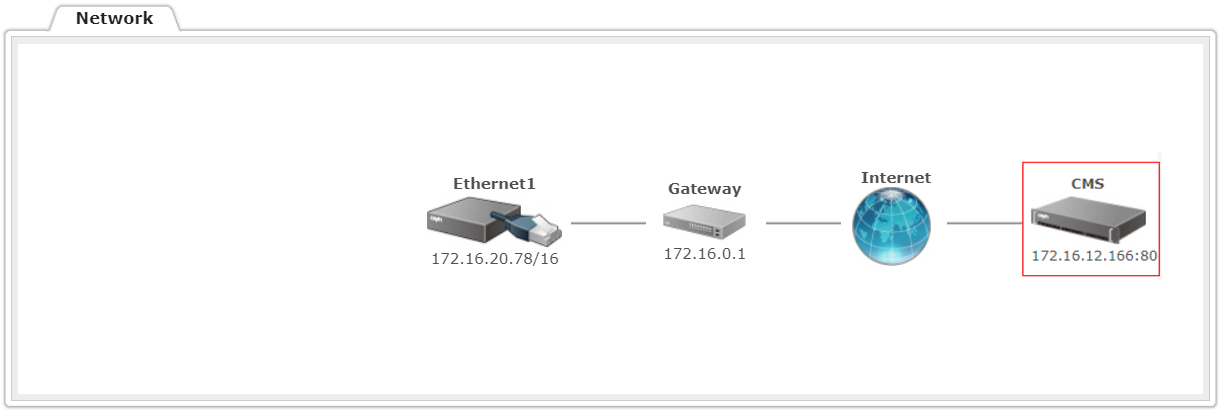
ตรวจสอบรายการผู้เล่น CMS
เข้าสู่ CMS Web Manager และไปที่ ผู้เล่น > การจัดการผู้เล่น ในหน้านี้จะแสดงรายการ SMP player ทั้งหมดที่เชื่อมต่อกับเซิร์
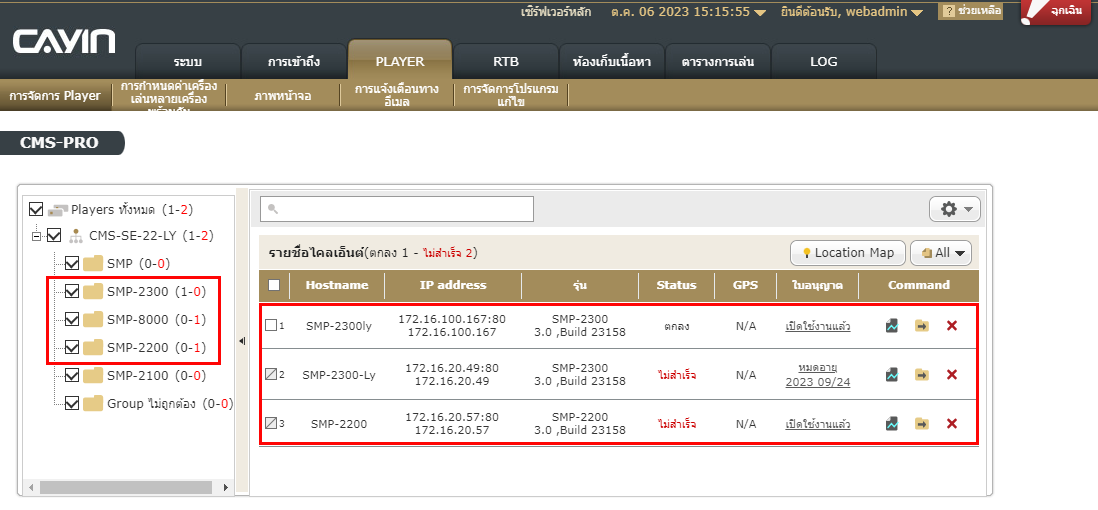
ในคอลัมน์ที่อยู่ IP คุณจะเห็นที่อยู่ IP และหมายเลขพอร์ต Web Manager ของแต่ละเครื่องเล่น SMP หาก SMP ถูกติดตั้งอยู่หลังไฟร์วอลล์ที่อยู่ IP แรกจะเป็น IP ทางกายภาพและที่อยู่ IP ที่สองจะเป็น IP เสมือน (IP ที่เครื่องเล่น SMP เป็นเจ้าของจริง) นอกเหนือจากกรณีดังกล่าวโดยปกติแล้วที่อยู่ IP แรกและที่อยู่ IP ที่สองจะเป็นค่าเดียวกัน
หมายเหตุ : โปรดตรวจสอบว่าบัญชี CMS ที่คุณใช้ในการเข้าสู่ระบบมีสิทธิ์ในการเข้าถึงเครื่องเล่น
จำนวนเครื่องเล่น SMP สูงสุดที่คุณสามารถเห็นได้ที่นี่ขึ้นอยู่กับใบอนุญาตที่คุณซื้อไปที่SystemOverviewและตรวจสอบในส่วนLicense Managerในตัวอย่างนี้จะแสดงว่า CMS สามารถเชื่อมต่อและจัดการเครื่องเล่น SMP ได้ 250 เครื่อง

การตั้งค่าการซิงโครไนซ์เนื้อหา: SMP player
หากคุณต้องการอัปเดตเนื้อหา SMP player โดยอัตโนมัติกับเซิร์ฟเวอร์ CAYIN CMS โปรดดำเนินการตามขั้นตอนต่อไปนี้หลังจากคุณเสร็จสิ้นการตั้งค่าการเชื่อมต่อพื้นฐานของ SMP แล้ว
ขั้นตอนที่ 1 :
เข้าสู่ SMP Web Manager ไปที่ CMS > Content Synchronization
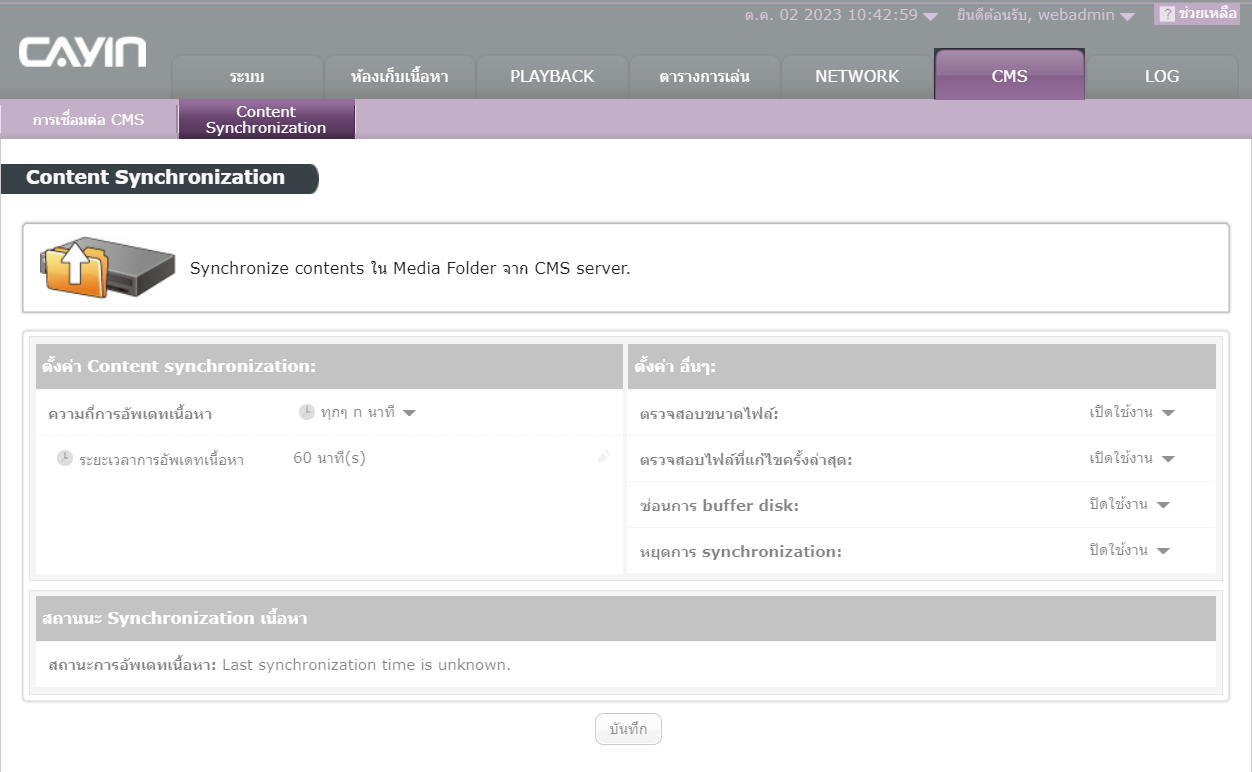
ขั้นตอนที่ 2 :
โปรดตั้งค่า ความถี่ในการอัปเดตเนื้อหา เพื่อตัดสินใจความถี่ในการตรวจสอบการอัปเดตเนื้อหา
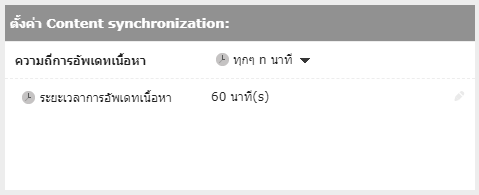
ขั้นตอนที่ 3 :
จากนั้นคุณต้องตัดสินใจว่าคุณต้องการดาวน์โหลดไฟล์ใหม่ประเภทใด SMP จะดาวน์โหลดเนื้อหาใหม่เฉพาะในระหว่างการซิงโครไนซ์เท่านั้น คุณสามารถเลือกเปรียบเทียบ ขนาดไฟล์ หรือ เวลาแก้ไขไฟล์ ของเซิร์ฟเวอร์และเครื่องเล่น คุณต้องเลือกอย่างน้อยหนึ่งวิธีการเพื่อดำเนินการต่อ ข้อแนะนำคือให้เปิดใช้งานทั้งคู่
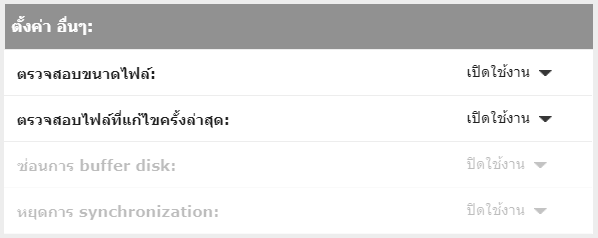
ขั้นตอนที่ 4 :
หากคุณต้องการดาวน์โหลดไฟล์ไปยังพื้นที่ดิสก์ที่ซ่อนอยู่ โปรดเปิดใช้งาน Hidden disk buffer หลังจากการดาวน์โหลดเสร็จสมบูรณ์ระบบจะคัดลอกไฟล์ทั้งหมดไปยังโฟลเดอร์สื่อทันที ข้อดีของฟังก์ชันนี้คือการทำให้แน่ใจว่า SMP จะไม่เล่นเนื้อหาจนกว่าไฟล์ทั้งหมดจะดาวน์โหลดเสร็จสมบูรณ์ เราขอแนะนำให้คุณเปิดใช้งานฟังก์ชันนี้
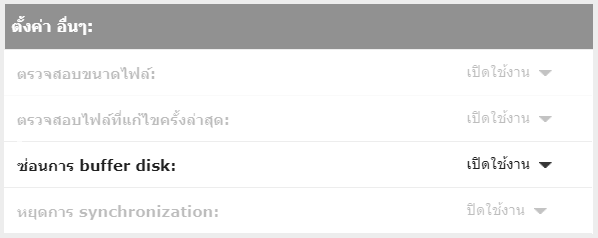
ขั้นตอนที่ 5 :
คุณอาจต้องการซิงโครไนซ์เนื้อหาเมื่อแบนด์วิดท์ของเครือข่ายต่ำ ให้คุณเปิดใช้งาน Suspend synchronization และระบุวัน (วัน) และเวลาที่คุณต้องการหยุดอัปเดตเนื้อหาระหว่างเซิร์ฟเวอร์และเครื่องเล่นเพื่อควบคุมการใช้งานแบนด์วิดท์ของเครือข่ายของคุณ
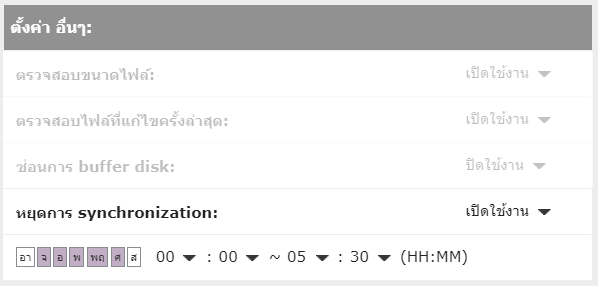
หมายเหตุ : หาก SMP player กำลังดาวน์โหลดไฟล์ขณะเกิดเวลาที่ระบุ กระบบจะไม่หยุดกระบวนการจนกว่าไฟล์ที่กำลังดาวน์โหลดจะดาวน์โหลดเสร็จสมบูรณ์ สำหรับไฟล์ที่เหลือ SMP player จะดาวน์โหลดไฟล์เหล่านั้นในรอบการซิงโครไนซ์เนื้อหาครั้งถัดไป
ขั้นตอนที่ 6 :
คลิก Save เพื่อบันทึกและใช้งานการตั้งค่า
