为什么要上传档案至 CMS?
有些简单的专案,SMP 播放器能单机使用。此时你需要做的就是直接把媒体档案上传至播放器,即可开始传播资讯。然而,在主从架构下,媒体档案需事先上传至 CMS 服务器。然后,SMP 播放器能从服务器获取档案,储存在本机内,并根据服务器控制的排程播放内容。
事前准备
本文中,我们将教您上传档案至 CMS 服务器的方法。您仍旧需要建立 CMS 服务器与 SMP 播放器之间的沟通,这样播放器才能成功从 CMS 服务器下载媒体档案。
有两种方式可以使用网路共享更新内容: CAYIN Device Seeker 与档案总管。
注意事项:若您使用防火墙,请开启埠号 139 (TCP)。
CAYIN Device Seeker
步骤一:您可以由铠应官网下载 CAYIN Device Seeker。然后,将该软体安装在您的电脑里。
步骤二:点击 Seek, 软体将搜寻相同的子网路端点中可用的 SMP 播放器及 CMS 服务器装置。当寻找到您要的装置的时候,点击 Open Folder。
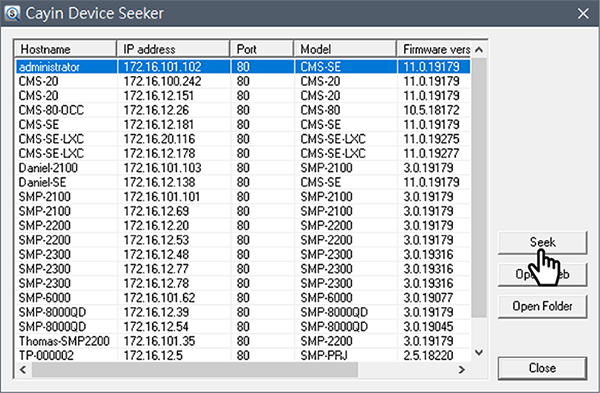
注意事项:你的 PC 与 CMS 服务器必须在同一个区域网路内才能使用 Seeker 打开 CMS 的 Media Folder。
步骤三:您的 PC 将打开档案总管并且看到你所选的服务器内的档案与资料夹。
步骤四:从您的 PC 从网路分享(网路芳邻)复制多媒体档案到 CMS 服务器。
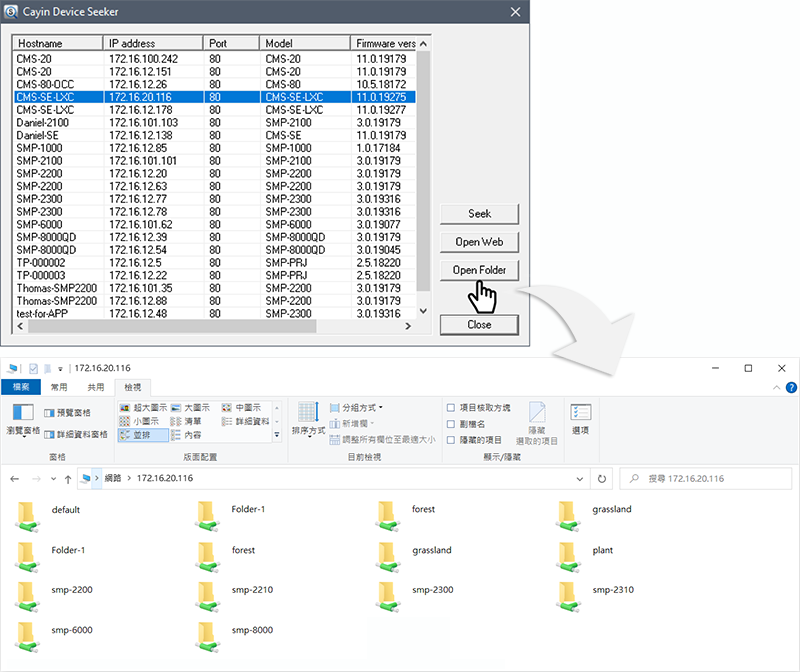
注意事项:若您在搜寻或连线时发生问题,请试以下方法:
- 检查是否有不只一个网路连线。例如:除了 LAN,你的电脑也连了无线网路或一个虚拟网路卡。请将除了 LAN 之外的网路皆都断线。
- 在 Windows 10 平台,若您想要经由网路芳邻上传多媒体档案到 CMS 服务器(11.0版或之前版本),您需要手动启用 SMB 1.0/CIFS 档案共用支援。请参阅由 Windows 10 系统连线至支援 SMBv1 的设备。
档案总管
步骤一:打开档案总管输入\\CMS 主机名称 or \\CMS IP 位址。 例如, 如果 CMS 的主机名称是 CMS, 请输入 \\CMS or \\172.16.20.116。
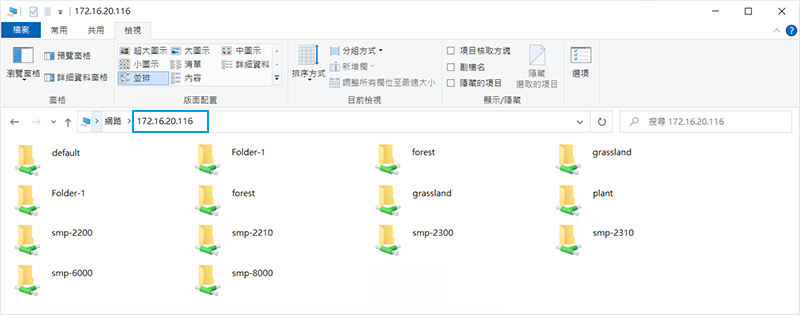
步骤二:从您的PC借由网路分享复制多媒体档案到 CMS 服务器。
方法二:FTP
步骤一:登入 CMS Web Manager 然后到 系统 > 服务 > FTP。
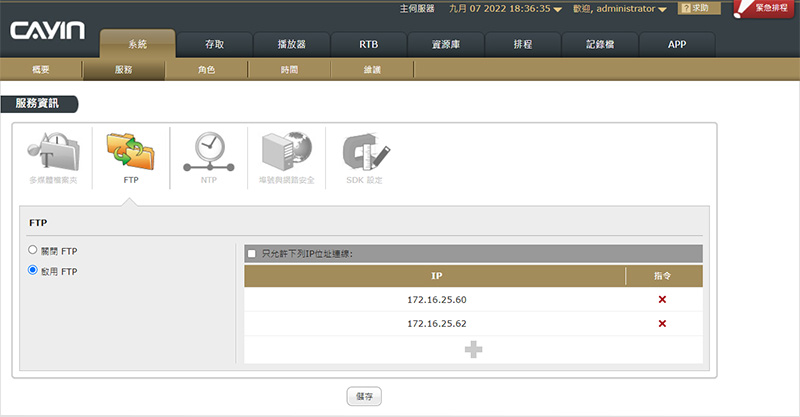
步骤二:勾选启用:启用 FTP。
步骤三:按下储存来套用设定。
您现在可以使用 FTP 客户端软体来上传或删除 CMS 多媒体档案夹内的档案。
注意事项:若您使用防火墙,请开启 TCP 20, 21 连接埠。
方法三:资源库
您可以直接从 CMS Web Manager 来上传或删除多媒体档案夹。
步骤一:登入 CMS Web Manager 并前往资源库 > 档案。
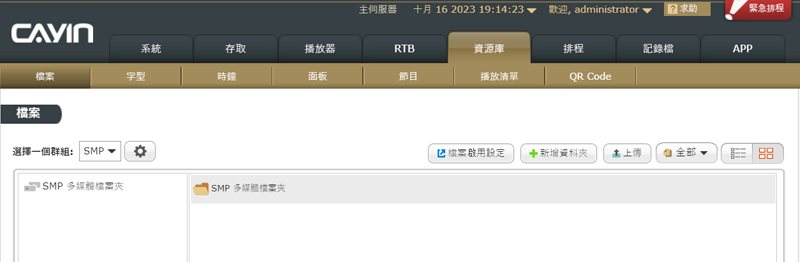
步骤二:新增资料夹。前往根目录或你想要这个新资料夹从属的任一子目录。点击新增资料夹的按钮,接著你会看到一个弹出视窗。输入资料夹的名字,然后点击![]() 。
。
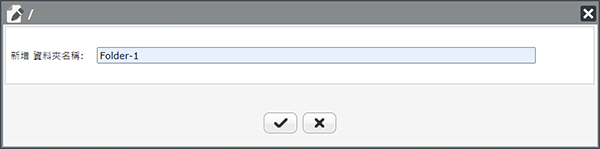
步骤三:前往你想要此档案从属的目录,以下有二种方式上传档案。
- 拖拉
您可以用拖拉的方式,由Windows档案总管直接上传数个档案至 CMS 的管理介面里。若您使用浏览器 Google Chrome、Firefox 或 Edge 开启 CMS 的管理介面,甚至可以一次拖拉整个资料夹。
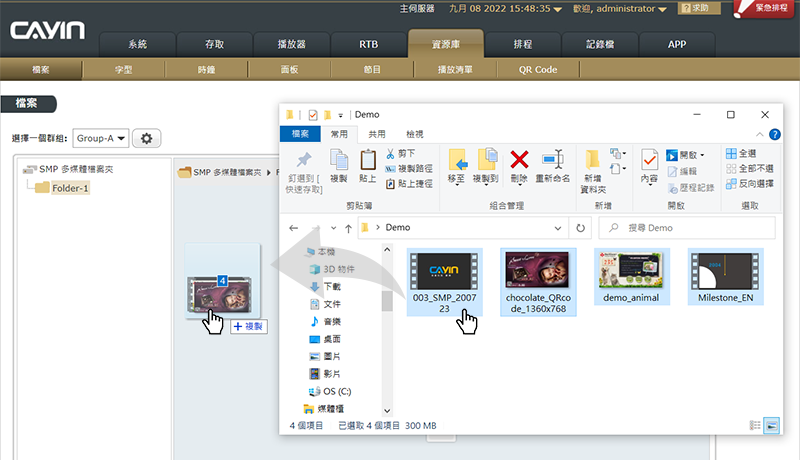
點擊
 確認上傳。
確認上傳。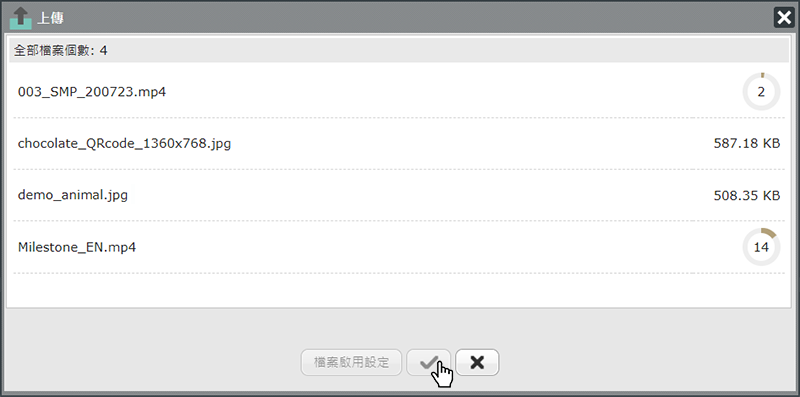
- 点击上传按钮
点击上传按钮,您将会看到一个弹出视窗。
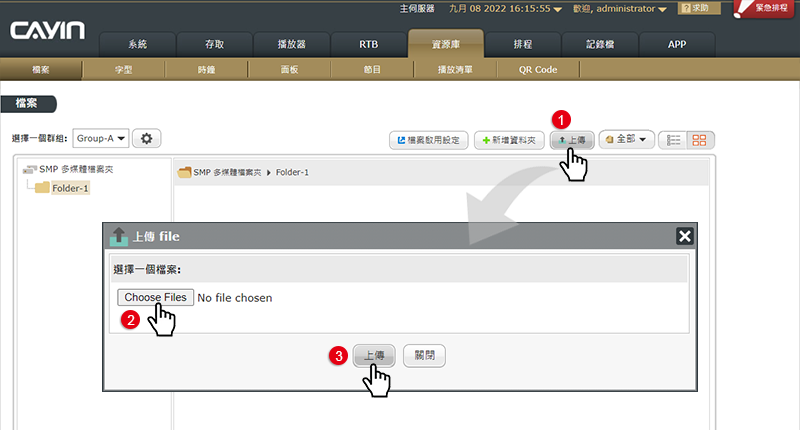
点选浏览以选择欲上传档案,然后点选上传。 您可以选择一次上传多个档案,也可以上传一个包含了资料夹和档案的压缩档(ZIP 格式)。在压缩档上传后,CMS 将会自动解开还原资料夹与档案,当压缩档成功解压缩后,系统会自动将该压缩档删除。
注意事项:若您上传一个副档名不明的压缩档,CMS 会保留原来的档案。
当您上传所有档案后,点击关闭。
注意事项:多媒体档案夹会储存您上传的所有多媒体档案。若您的磁碟空间不足,您将会无法继续增加档案至多媒体资料夹中。 请于系统 > 概要页面检视磁碟机:资源使用率。
