為什麼要使用CMS伺服器?
鎧應SMP播放器為高效能多媒體播放器,具有極為實用的遠端管理功能。SMP做為單機播放設備,已經是強大的數位看板播放器。您可能會想問,既然如此,為什麼還需要使用CMS伺服器?以下為建立主從架構網路的三個原因。
- 您需要管理大量播放器,並將其區分群組。使用CMS伺服器能讓您更有效率地由中央管控內容更新、編輯播放排程、與修改設定。
- 您無法透過網路直接連結到SMP的管理介面。例如:SMP播放器架在防火牆後,或沒有一個固定IP位址。
- 您需要建立不只一個使用者帳號,而且每一個帳號會賦多不同的管理權利。
事前準備
本文中我們會向您展示SMP播放器連接CMS伺服器的方法。一旦連線建立,SMP播放器可以由CMS伺服器取得媒體檔案。然而,從CMS到SMP的內容傳遞,不代表內容播放。關於從伺服器接收排程播放清單並開始播放的操作步驟,請參考:使用中央排程同步播放清單。
- 若在播放器中已有複製好的檔案,並且啟用了自CMS伺服器資料夾更新檔案的選項,您放置在播放器中的檔案將會在與CMS伺服器進行同步更新時被刪除。若您想要手動編輯SMP播放器的多媒體資料夾,請勿啟用“內容同步”這個選項。
- 要防止媒體檔案因CMS伺服器在更新SMP時被刪除,您可以建立一個名為“protected”的檔案夾,並將檔案放入這個資料夾中。.
- 若您使用防火牆,CMS端請開啟TCP 80, 20000連接埠。
基本連線設定—CMS伺服器
您需要在CMS伺服器裡建立 帳號、群組、與檔案夾。使用的帳號需要被授權能存取這個群組。當SMP與CMS同步內容時,系統會驗證使用者名稱和密碼。
步驟一:
登入CMS Web Manager。輸入您的使用者名稱與密碼,並選擇一個管理介面的顯示語系。然後點擊Login。
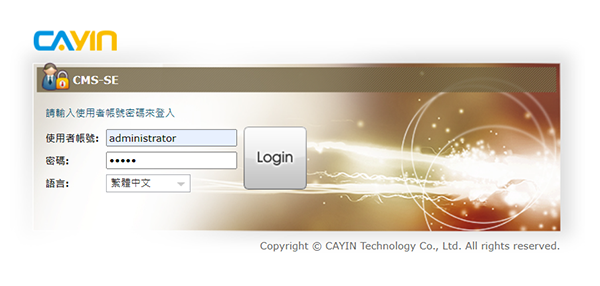
若您不打算以預設的管理者登入,請確認您使用的登入帳號被授權存取功能。(請參考步驟六)
步驟二:
前往存取 > 檔案夾頁。點擊新增一個檔案夾,輸入檔案夾名,然後點擊儲存。然後,這個檔案夾就會建立在這個伺服器的硬碟裡。
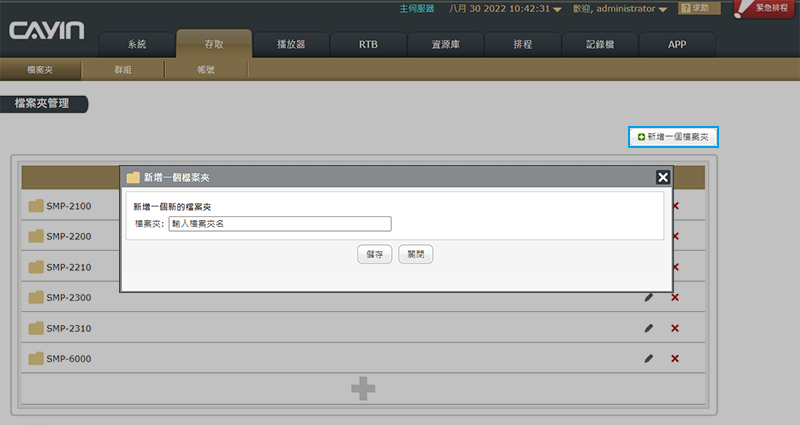
步驟三:
前往存取 > 群組頁。點擊新增一個群組,然後您將會看到一個跳出視窗。在群組名稱文字框內輸入一個群組名,並將這個群組連結至您剛剛在步驟二新增的檔案夾。然後,點擊儲存完成程序。一旦連結,SMP將會與這個群組有關的檔案夾進行內容同步。
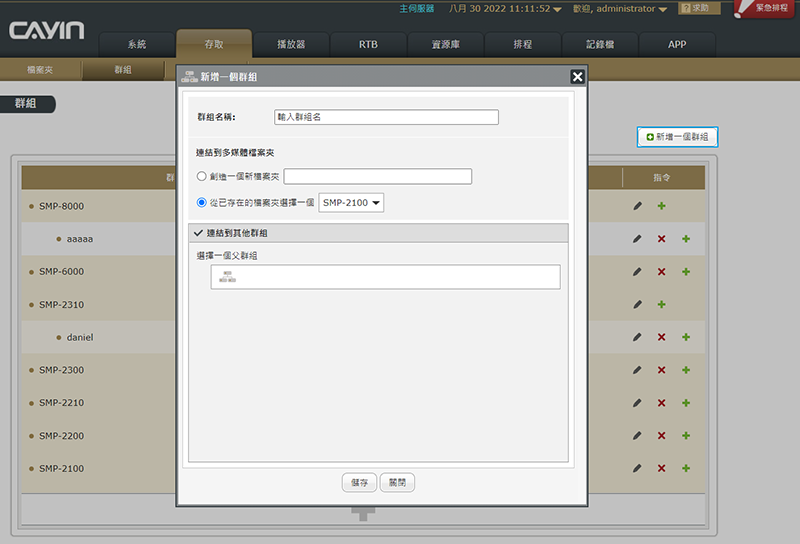
步驟四:
若您不想使用“administrator”這個帳號來管理SMP,可以建立一個新帳號來做不同的管理工作。前往存取 > 帳號,點擊新增帳號,然後您會看到一個跳出視窗。輸入帳號名與密碼,並再輸入一次密碼確認。
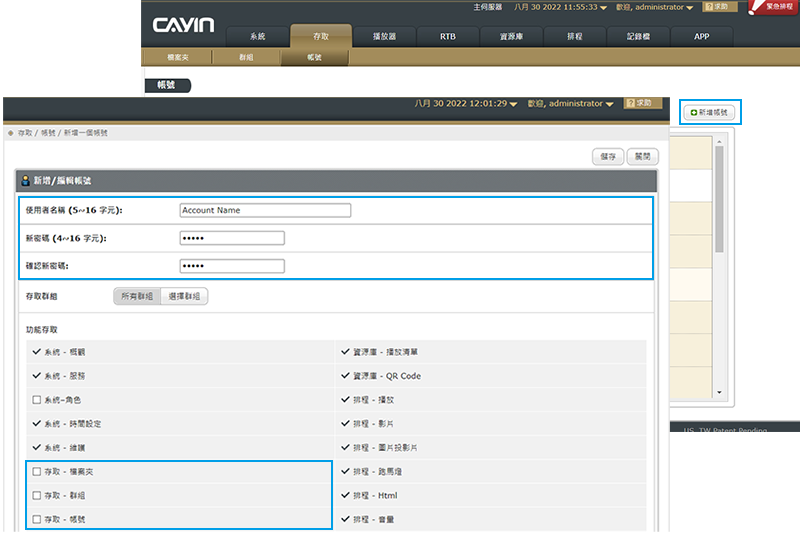
步驟五:
在存取群組區,您可以指定這個帳號要管理的群組。如果您要讓這個帳號管理所有的群組,您可以選擇所有群組。
若您想要用這個帳號管理某些選擇的檔案夾,請啟用選擇群組,然後點擊![]() 或
或![]() 來增加群組。請確認您把在步驟三裡新增的群組加入。這個帳號僅能管理列在選擇群組表格內的檔案夾。
來增加群組。請確認您把在步驟三裡新增的群組加入。這個帳號僅能管理列在選擇群組表格內的檔案夾。
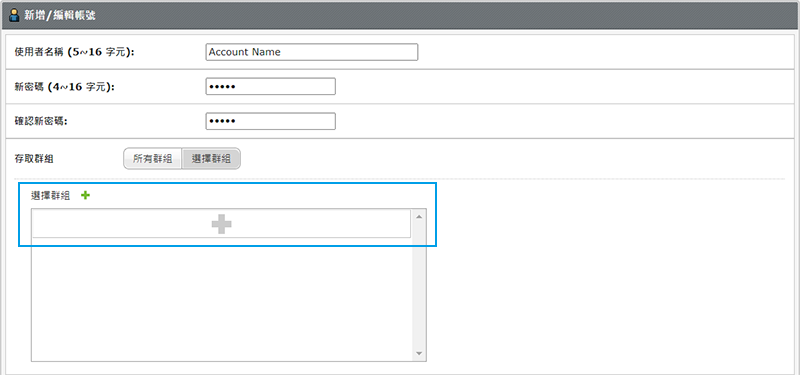
步驟六:
在功能存取區塊,授權這個帳號可以管理哪些活動。您可以依實際使用狀況,選擇您可能會需要的功能。然後,為了安全起見,我們建議您建立兩種帳號:
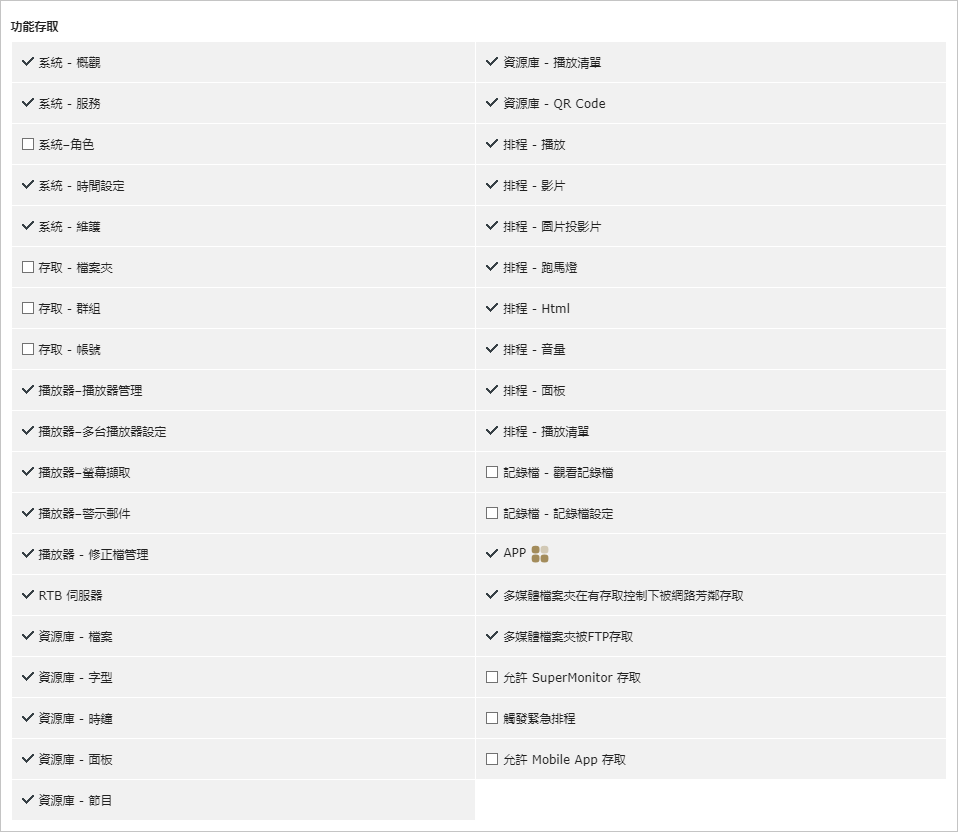
-
同步內容的帳號
您可以建立一個帳號,但不啟用授權任何功能。使用這個帳號的人將不能登入Web Manager,然而,使用這個帳號的SMP播放器仍舊可以與CMS伺服器同步內容。請輸入與SMP設定頁裡完全相同的帳號與密碼。請參考下一個段落(基本連線設定—SMP播放器)的步驟三。
-
使用Web Manager的帳號
您可以建立另一個帳號,並使用它登入CMS Web Manager來處理日常營運。您只要啟用那些想授權使用的功能即可。列在功能存取區的項目,是依據CMS Web Manager管理介面的主、次選單決定。

CMS-SE的主要管理模組的使用者介面

CMS-SE的次要管理模組的使用者介面
另外還有二個附加的模組:
- 觸發緊急排程是一先進功能讓您廣播緊急訊息。

- SuperMonitor是CMS-PRO的前代版本。若您曾經購買此軟體,並希望使用它來同時管理多台CMS伺服器與SMP播放器,請啟動允許SuperMonitor存取。
- 觸發緊急排程是一先進功能讓您廣播緊急訊息。
點擊儲存,然後一個新帳號將會完成建立。
現在,您即完成CMS伺服器的基本連線設定,請繼續著手SMP播放器的設定。
基本連線設定—SMP播放器
步驟一:
登入SMP Web Manager。輸入您的使用者名稱與密碼,並選擇一個管理介面的顯示語系。然後點擊Login。
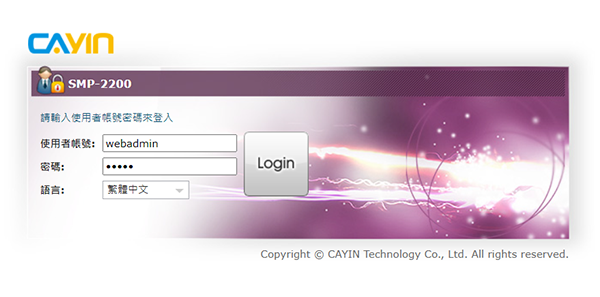
步驟二:
前往CMS > CMS連線。選擇啟用來使用內容同步。
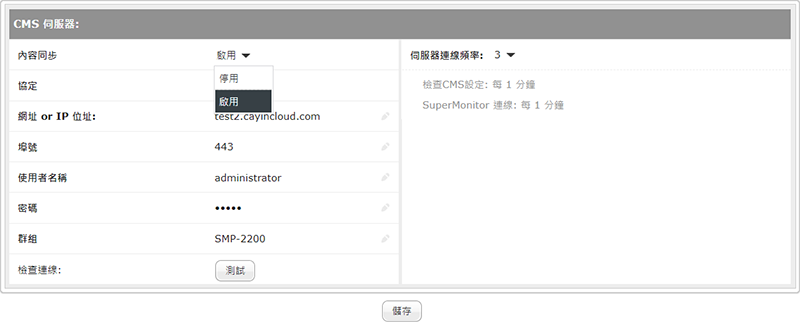
步驟三:
您可以設定HTTP或HTTPS為CMS和SMP之間溝通的協定,或是設定為自動,系統會優先採用HPPTS (埠號433),若無法連線時再採用HTTP (埠號80)。請注意!在此處選擇HTTPS為溝通協定之前,您必須確認已在CMS伺服器端啟用HTTPS功能(系統 > 服務 > 埠號與網路安全),否則SMP播放器將無法與CMS伺服器更新內容與同步播放排程。
請輸入與這台SMP播放器連線的CMS伺服器的FQDN完整網域名稱或IP位址。然後選擇通訊協定與埠號,並輸入帳號的使用者名稱、密碼與群組名,此帳號是指之前在基本連線設定—CMS伺服器建立的帳號。請注意系統有區分大小寫。
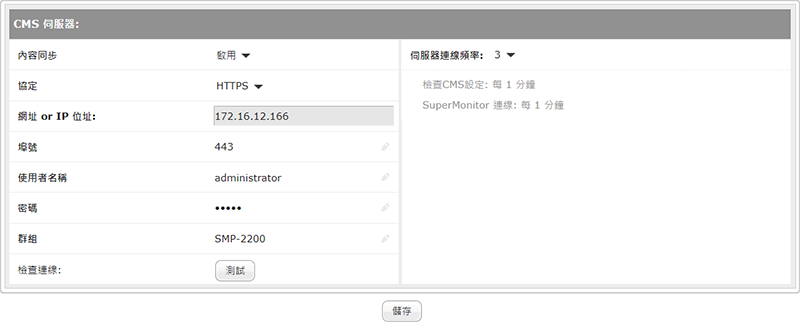
注意事項:欲在任何群組內增加SMP播放器,您只需要給這些播放器相同的群組名稱。我們強烈建議您賦予每台播放器不同的主機名稱,不然您在管理時很難辨別。
步驟四:
完成所有設定後,請點擊測試來檢查帳號與IP是否正確,請注意測試按鈕只是用來檢查使用者名稱、密碼、群組與IP位址。
步驟五:
調整SMP與CMS溝通的頻率參數,頻率的值是從5(很頻繁)到1(不頻繁)。如果您不需要SMP頻繁的與CMS聯繫,您也可以降低頻率來節省網路頻寬。
(每一區塊的間隔)
(每次聯繫的間隔)
步驟六:
點擊儲存來儲存與應用設定。
再次確認連線狀況
若CMS與SMP之間的溝通已成功建立,有以下二種方式可以確認。
檢查SMP的網路連線狀況
登入SMP Web Manager並前往系統 > 概要頁。在此頁,您可以看到網路拓譜,表示網路的架構和設備的IP位址,您也可以觀看目前的網路連線狀態。若這台SMP播放器已經與一台CMS伺服器成功建立連結,在網路架構圖裡會出現CMS圖示。
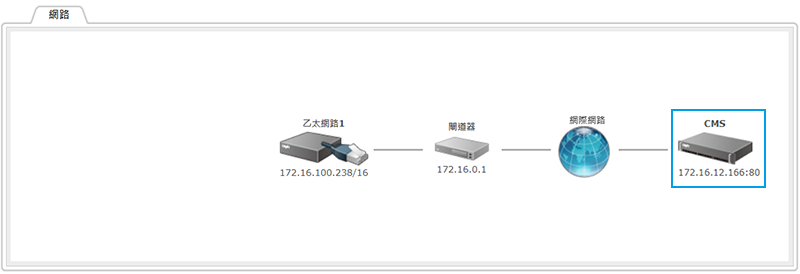
檢視CMS的播放清單
登入CMS Web Manager並前往播放器 > 播放器管理頁。在此頁,所有連接到這台CMS的SMP播放器都會列在這裡。您可以點擊一個群組查看該群組裡的所有播放器。
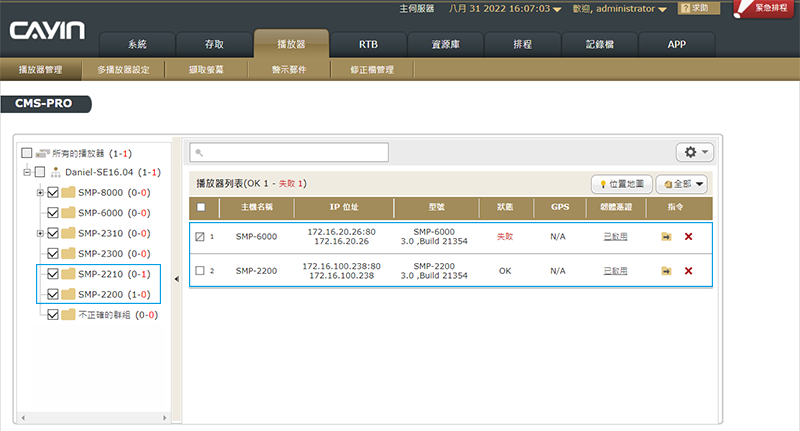
在 IP位址欄位,您會看到每一台SMP播放器的IP位址與Web Manager的埠號。如果SMP播放器是在防火牆的後面,第一個IP位址會是網路實體的IP位址,第二個IP位址是防火牆後的虛擬IP位址(SMP實際擁有的IP位址)。除了上面的狀況外,第一個跟第二個IP位址通常相同。
注意事項:請確認你用來登入的CMS帳號具有存取播放器的管理權限。
您在這裡可以看到的SMP播放器數量需視您購買的憑證數量,欲查詢憑證數量,可前往系統 > 概要頁的憑證管理員區。

內容同步設定—SMP播放器
若您想要SMP播放器能自動與CMS伺服器更新內容,在完成SMP的基本連線設定後,請繼續完成下列步驟。
步驟一:
登入SMP Web Manager。前往CMS > 內容同步。
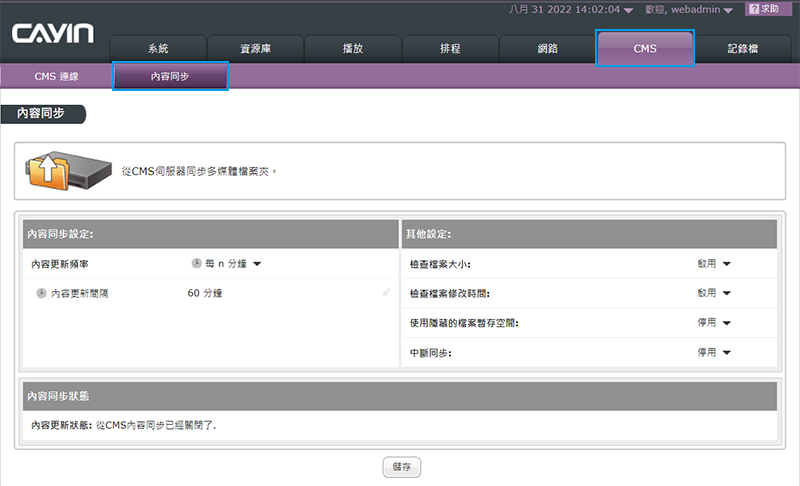
步驟二:
請設定內容更新頻率來決定您希望多久檢查內容一次。
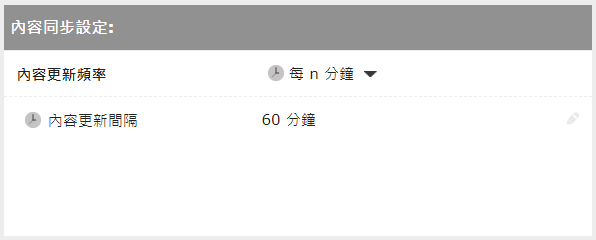
步驟三:
之後您要決定什麼樣的檔案需要被下載,SMP只會同步下載新的內容,您可以選擇比較伺服器上的檔案大小或檔案修改時間,您必須至少選擇一個方式,我們建議您可以兩者都選。
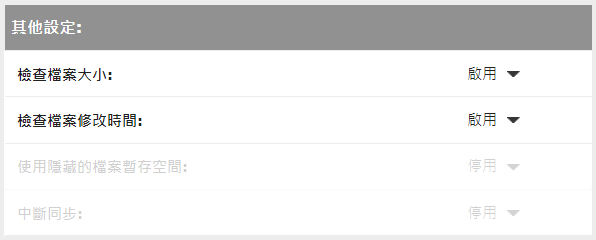
步驟四:
如果您希望檔案先下載到一個隱藏的磁碟空間,請啟用使用隱藏的檔案暫存空間。當下載完成後,系統會把所有檔案複製到多媒體檔案夾。我們建議您啟用這個功能,因為這個好處是確保SMP播放器不會播放到未完全下載的檔案。
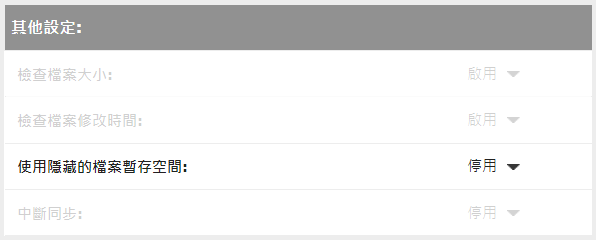
步驟五:
你可能希望在網路流量比較不擁擠的時候才下載檔案。那您可以使用中斷同步功能,來指定那些時段不執行同步的功能,這樣您就可以控制網路流量。
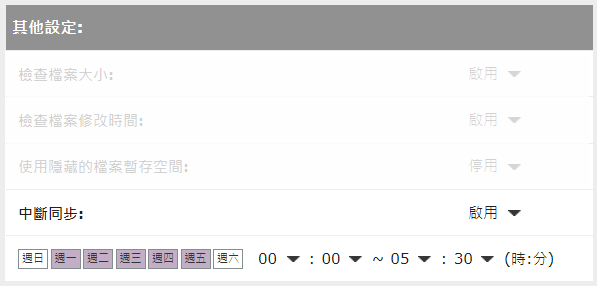
注意事項:如果SMP播放器正在下載檔案,而中斷時間到了,SMP仍然會把目前正在下載的檔案處理完畢,其餘的檔案等到中斷同步時間結束後,才會再開始下載。
步驟六:
按下儲存來套用設定。
 回到常用問題集
回到常用問題集